Настройка модуля Яндекс Доставки
Перед началом настройки зарегистрируйтесь в Яндекс Доставке и включите ее поддержку в консоли Яндекс Пэй.
Расчет сроков и стоимости доставки будет выполнен при показе формы Yandex Pay Checkout. После этого в заказе 1С-Битрикс администратор сможет создать транспортную заявку и отслеживать ее статус.
Шаг 1. Настройте доставку в Yandex Pay Checkout
-
В боковом меню слева перейдите в раздел Магазин → Настройки → Платежные системы и выберите Яндекс Пэй.
-
Перейдите на вкладку Настройки Yandex Pay Checkout.
-
В столбце Яндекс Доставка нажмите Включить. В настройки доставки будет автоматически добавлен адрес магазина, а в качестве контакта установлен текущий пользователь.
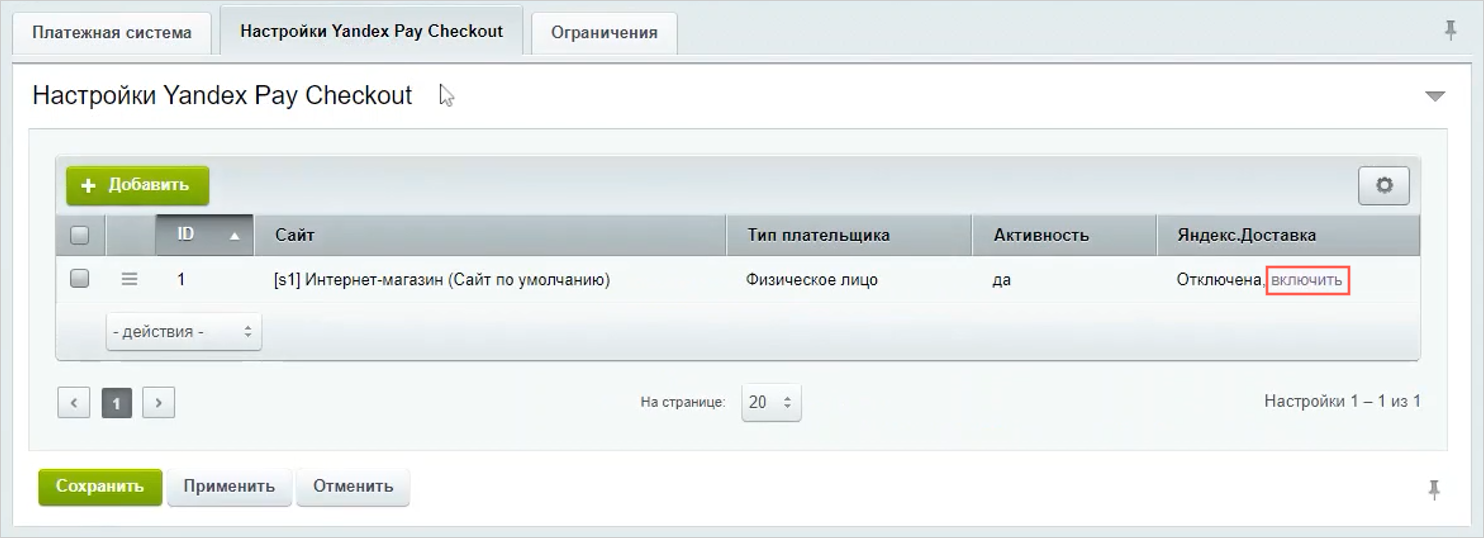
Если адрес недостаточно точен, в столбце Яндекс Доставка появится замечание.
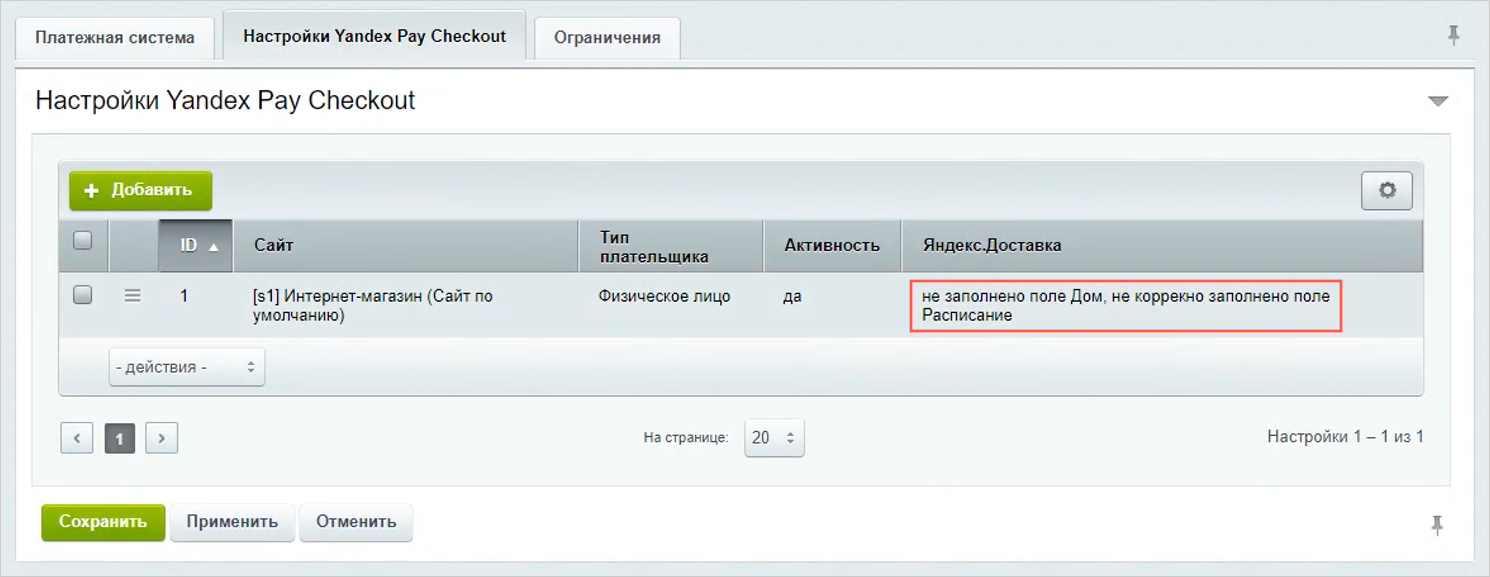
-
Перейдите к настройкам платежной системы. Для этого нажмите два раза на строку с названием вашего сайта.
-
В поле Варианты доставки блока Доставка нажмите ссылку, соответствующую Яндекс Доставке.
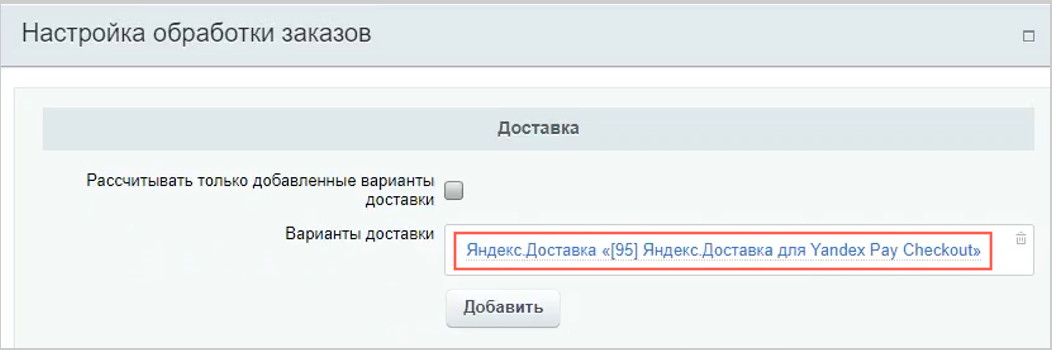
-
Настройте адрес и график работы склада:
-
Нажмите ссылку в поле Адрес склада.
-
Укажите адрес на карте или введите его в текстовом поле справа. Нажмите кнопку Сохранить.
-
Нажмите ссылку в поле График склада.
- В поле Расписание нажмите кнопку Добавить и заполните график работы склада. На основе расписания будет сформирован список возможных дат доставки и временных интервалов, доступных покупателю для выбора.
- В поле Календарь выберите один из календарей, согласно которому отгрузка не выполняется.
- В поле Время работы укажите график работы склада в праздничные дни.
- Нажмите кнопку Сохранить.
-
Нажмите кнопку Сохранить.
-
-
Нажмите кнопку Сохранить.
Если настройки выполнены, то на вкладке Настройки Yandex Pay Checkout в столбце Яндекс Доставка отобразится статус Включена.
-
В боковом меню слева перейдите в раздел Настройки → Пользователи → Список пользователей.
-
Для пользователя, выбранного в качестве контактного лица, заполните поля Имя, Фамилия, Отчество, Email, Телефон или Мобильный.
Шаг 2. Настройте склады
Если вы используете несколько складов для отгрузки заказов Яндекс Доставки, укажите адрес и контактное лицо для каждого склада отдельно:
-
В боковом меню слева перейдите в раздел Магазин → Складской учет → Склады.
-
Выберите нужный склад и нажмите ссылку Добавить пользовательское свойство.
-
Заполните значения свойств:
- Адрес — в поле Яндекс.Pay: адрес склада.
- График работы — в поле Яндекс.Pay: график отгрузки.
- Контактное лицо — в поле Яндекс.Pay: контакт пользователя.
-
Нажмите кнопку Сохранить.
-
В боковом меню слева перейдите в раздел Магазин → Настройки → Платежные системы и выберите Яндекс Пэй.
-
Перейдите к настройкам платежной системы. Для этого нажмите два раза на строку с названием вашего сайта.
-
В поле Варианты доставки блока Доставка нажмите ссылку, соответствующую Яндекс Доставке.
-
В поле Выбор склада выберите Ближайший склад. Для адреса, графика склада и контактного лица выберите поля Яндекс.Pay: адрес склада, Яндекс.Pay: график отгрузки и Яндекс.Pay: контакт пользователя соответственно.
При расчете доставки будут учтены только те склады, в которых все товары из корзины в наличии. В качестве склада отгрузки будет выбран ближайший к покупателю.
Для использования собственного метода выбора склада, реализуйте класс \\YandexPay\\Pay\\Trading\\Entity\\Common\\Express\\AbstractStrategy и зарегистрируйте на событии onStoreExpressStrategyClassNamesBuildList. В качестве результата события регистрации модуль ожидает объект Bitrix\\Main\\EventResult, в качестве параметров — ассоциативный массив, где ключ — это символьный код метода, а значение — название класса. После этого в настройках формы Yandex Pay Checkout для Яндекс Доставки будет доступен ваш метод выбора склада.
Шаг 3. Создайте транспортную заявку
Чтобы отправить заказ покупателю, создайте транспортную заявку в 1С-Битрикс. Данные для доставки будут переданы Яндекс Доставке, а в ответ вы получите итоговую стоимость отправления, сможете подтвердить или отменить заявку и наблюдать за статусом исполнения.
-
В боковом меню слева перейдите в раздел Магазин → Заказы и отметьте нужные заказы.
-
Нажмите кнопку Транспортные заявки и выберите Отправить выделенные.
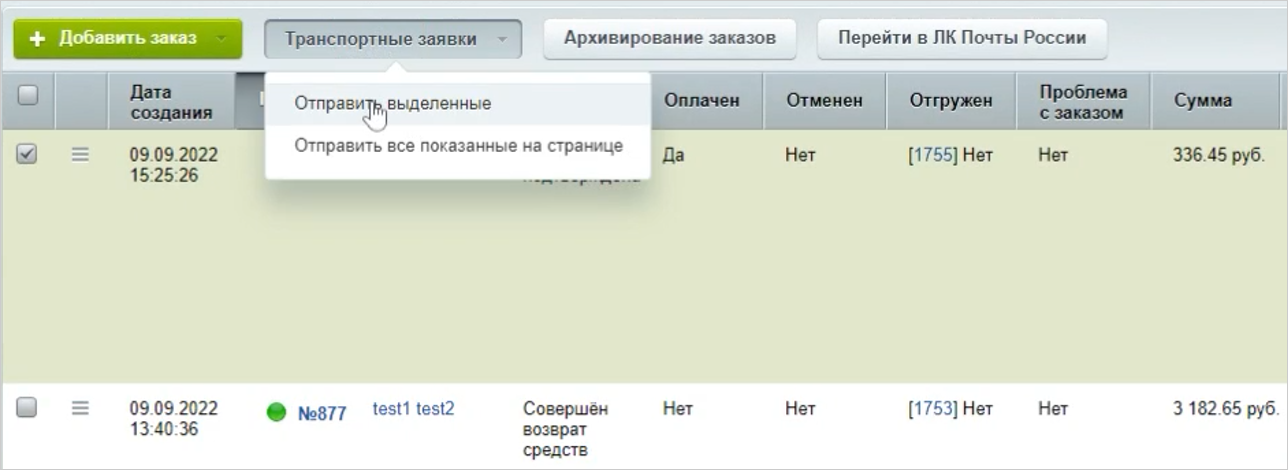
-
Нажмите кнопку Создать новую заявку.
-
Включите опцию Автоподтверждение заявки, если хотите подтвердить заявку сразу после расчета, и нажмите Далее.
Для каждого заказа будет создана отдельная заявка со статусом Идет вычисление стоимости доставки.
-
Нажмите ссылку с номером созданной заявки.
-
Перейдите на вкладку Содержание и проверьте текущий статус заявки.
-
Дождитесь завершения расчета стоимости заявки и обновите страницу.
После завершения расчета заявка перейдет в статус Доставка ждет подтверждения.
-
Если при создании заявки не была включена опция Автоподтверждение:
- Чтобы подтвердить заявку, в правом верхнем углу экрана нажмите Действия → Подтвердить.
- Чтобы отменить заявку, в правом верхнем углу экрана нажмите Действия → Отменить. Ознакомьтесь со стоимостью отмены и нажмите Далее, чтобы отменить заявку. Отмена будет бесплатной, если вы еще не подтвердили заявку.
Примечание
Если заявка получила статус Доставка не подтверждена за отведенное время, в правом верхнем углу экрана нажмите Действия → Обновить, чтобы узнать актуальную стоимость доставки.
До передачи заказа заявка будет находиться в статусе Идет процесс получения заказа службой доставки от продавца. После передачи заказа статус будет изменяться в процессе доставки: Идет подготовка к отправке покупателю → Заказ доставляется покупателю → Заказ доставлен. В случае возврата или ошибки статус изменится на Заказ возвращается обратно продавцу → Заказ возвращен продавцу, в случае ошибки — на Доставка завершилась ошибкой.