Общие настройки
Настройки Yandex Pay Checkout находятся на одноименной вкладке в настройках платежной системы. Для главного сайта они устанавливаются по умолчанию, но вы можете изменить их или добавить настройки для еще одного.
Если вы хотите изменить существующие настройки, найдите сайт в списке и нажмите на него два раза. Для того, чтобы добавить настройки для нового сайта, нажмите Добавить, а затем укажите сайт и тип плательщика.
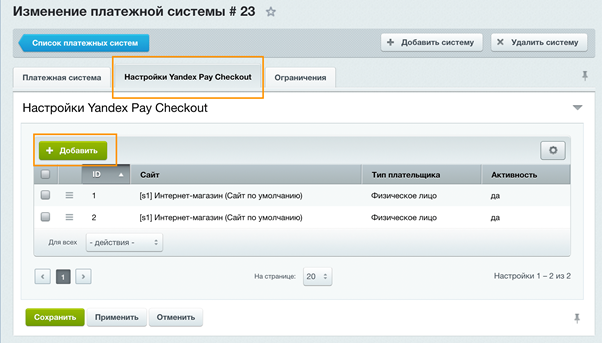
Доставка
-
Рассчитывать только добавленные варианты доставки — если опция включена, в заказе будут доступны только те варианты доставки, которые настроены в блоке Варианты доставки. Если отключена, будут доступны все варианты доставки из 1С-Битрикс.
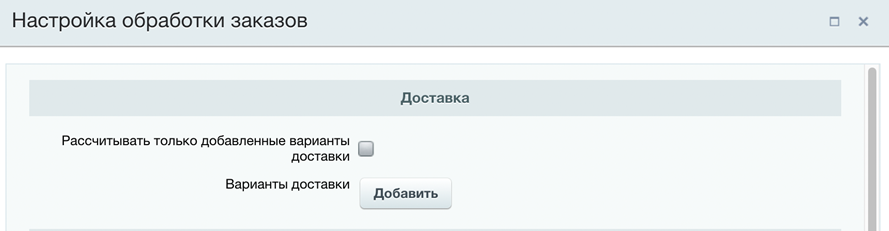
-
Варианты доставки — сопоставление служб доставок, настроенных в 1С-Битрикс, с типами доставок. Для каждой службы доставки можно выбрать один из двух способов — Самовывоз или Курьерская доставка.
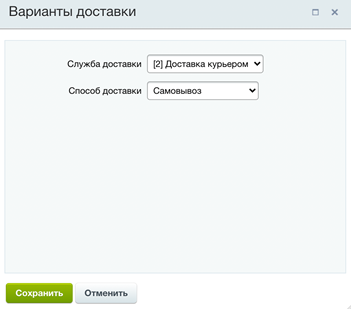
Также в настройках поддерживаются пункты самовывоза через сторонние сервисы: официальный модуль Boxberry, Почта России, СДЭК. Подробнее о настройке модулей доставки в Yandex Pay Checkout см. в соответствующих разделах для Boxberry, Почты России, СДЭК.
Ограничение использования служб доставки
Вы можете ограничить использование служб доставки в форме Yandex Pay Checkout:
- Откройте панель управления 1С-Битрикс.
- В боковом меню слева перейдите в раздел Магазин → Настройки → Службы доставки и выберите модуль нужной службы.
- Перейдите на вкладку Ограничения.
- Нажмите кнопку Добавить ограничение и выберите Yandex Pay Checkout.
- Выберите, где отображать службу доставки — только в Яндекс Пэй или только на сайте.
- Нажмите кнопку Сохранить.
Настройка самовывоза из магазина
-
Откройте панель управления 1С-Битрикс.
-
Перейдите в раздел Склады.
-
Выберите нужный склад и укажите его адрес, в том числе географические координаты: широту и долготу. Нажмите Сохранить.
Примечание
Координаты объекта можно посмотреть по адресу в Яндекс Картах.
-
Перейдите в раздел Службы доставки и выберите службу самовывоза.
-
В настройках службы включите опцию Выбрать склады самовывоза и укажите склад, добавленный в пункте 3.
-
В настройках Yandex Pay Checkout, в разделе Доставка выберите настроенную службу самовывоза.
Платежная система
-
Оплата при получении — способ оплаты, который будет установлен в заказе, если покупатель выберет оплату заказа при получении.
-
Оплата картой — платежная система Яндекс Пэй, которую вы настроили ранее в 1С-Битрикс.
-
Оплата сплитом — если опция включена, покупатели смогут выбрать Сплит в качестве доступного способа оплаты. Так же в этом поле нужно поменять скриншот на тот, что в аттаче.
-
Разрешить ввод купона — если опция включена, покупатели смогут использовать при оплате купоны скидок.
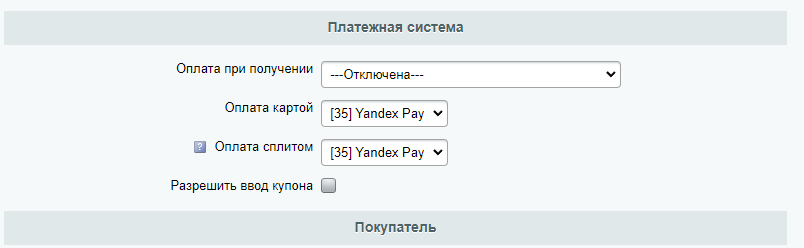
Покупатель и Адрес
В этом блоке настроек нужно сопоставить поля данных покупателя в Яндекс Пэй со свойствами заказа 1С-Битрикс.
Если вы хотите, чтобы покупатели могли оставлять комментарии к заказам, включите опцию Разрешить ввод комментария.
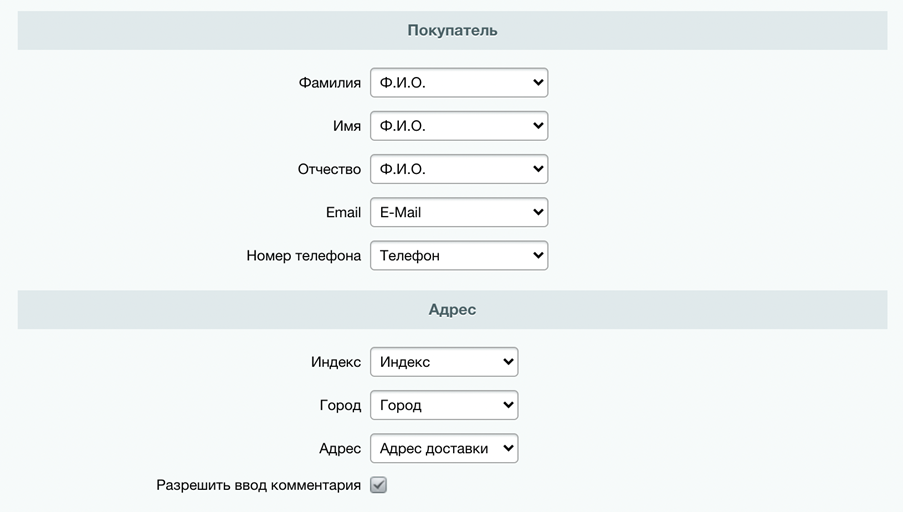
Настройки Яндекс Пэй
-
Редирект на страницу после оформления заказа — адрес страницы "Ваш заказ оформлен" относительно корня сайта, на которую будет перенаправлен покупатель после оформления заказа.
-
Кнопка Яндекс Пэй в шаблоне — страницы, на которых будет отображаться кнопка. Нажмите на название варианта, чтобы отредактировать его, или Добавить, чтобы добавить новый.
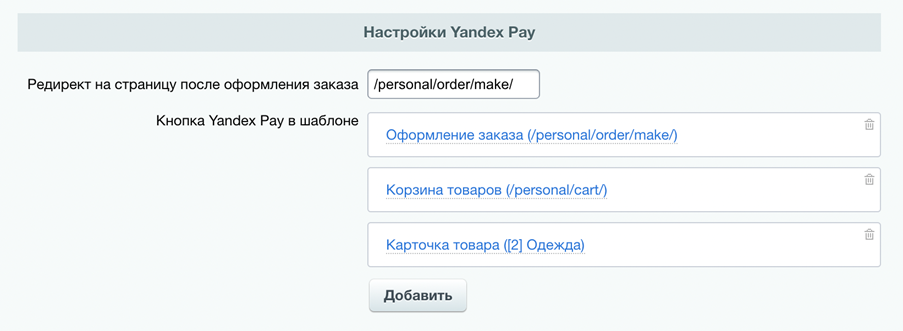
Если вы захотите отредактировать или добавить вариант, откроются настройки размещения кнопки:
-
Способ вставки — вариант размещения кнопки: карточка товара, корзина или оформление заказа.
-
Цвет кнопки — дизайн кнопки. Подробнее см. в разделе Правила оформления бренда Яндекс Пэй.
-
Ширина кнопки — размер кнопки.
-
Селектор, куда привязывать кнопку Яндекс Пэй — CSS-селектор (класс или идентификатор тега), в который должна быть встроена кнопка.
В стандартном шаблоне интернет-магазина 1С-Битрикс рекомендуется использовать селектор
#basket-rootдля корзины и#bx-soa-total— для оформления заказа. -
Позиция добавляемой кнопки относительно селектора — размещение кнопки относительно указанного селектора:
-
в начале — перед первым тегом, который соответствует селектору;
-
внутри, в начале — сразу после открытия тега, который соответствует селектору;
-
внутри, в конце — перед закрытием тега, который соответствует селектору;
-
в конце — сразу после закрытия тега, который соответствует селектору.
-
Инфоблок — инфоблок торгового каталога для нахождения страниц товаров, если настраивается способ Карточка товара.
-
Путь к странице от корня сайта — адрес страницы относительно корня, если настраивается способ Корзина или Оформление заказа.
-