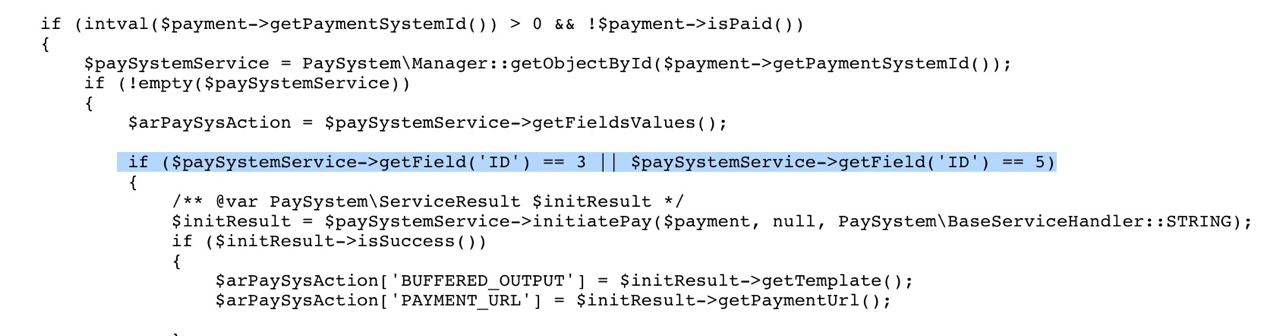Подключение Яндекс Пэй в 1С-Битрикс
Бесплатный модуль
Чтобы оплачивать покупки при помощи Яндекс Пэй и Сплит в 1С-Битрикс, нужно установить специальный модуль. Модуль предоставляется ООО «Яндекс» бесплатно.
Внимание
Описанные функциональные возможности доступны в модуле версии 1.4.6 и выше. Версия 1С-Битрикс должна быть не ниже 19.0.0.
Подробнее о модуле читайте на сайте партнера.
Установка модуля
Вы можете установить модуль Яндекс Пэй из Маркетплейс 1С-Битрикс:
-
Откройте страницу модуля одним из способов:
- перейдите по прямой ссылке на страницу в браузере;
- в 1С-Битрикс перейдите в Магазин → Настройки → Платежные системы, нажмите на значок стрелки на кнопке Добавить платежную систему и выберите опцию Установить из маркетплейса. В появившемся списке выберите «Официальный модуль Яндекс Пэй».
-
Под названием модуля «Официальный модуль Яндекс Пэй» нажмите кнопку Установить.
-
Во всплывающем окне введите адрес вашего сайта и нажмите кнопку Установить.
-
В новом окне браузера откроется панель управления указанного сайта. В списке обновлений будет доступна установка модуля «Официальный модуль Яндекс Пэй». Нажмите кнопку Загрузить и примите условия лицензионных соглашений.
-
После скачивания модуля в том же окне появится возможность установить решение — нажмите кнопку Установить.
Регистрация в Яндекс Пэй
-
Последовательно авторизуйтесь в Яндекс ID и личном кабинете Яндекс Пэй по шагам в разделе Регистрация.
-
В личном кабинете на вкладке Сервисы заполните данные о вашем магазине.
-
Перейдите в Настройки → Сайт и скопируйте Merchant ID и API-ключ. Эти данные понадобятся вам при добавлении платежной системы в 1С-Битрикс.
Примечание
Если вы не использовали API-ключ до этого, сначала его необходимо выпустить. О том, как это сделать, читайте в разделе Настройки.
-
На странице Сайт для получения уведомлений об оплатах укажите Callback URL:
https://#DOMAIN#/bitrix/services/yandexpay.pay/trading/, где#DOMAIN#— адрес сайта в Битриксе.
Добавление платежной системы
-
В 1С-Битрикс зайдите в Магазин → Настройки → Платежные системы. В правом верхнем углу нажмите кнопку Добавить платежную систему.
-
Заполните основные параметры платежной системы:
Параметр
Значение
Обработчик
Яндекс Пэй (yandexpay)Название
Яндекс ПэйДоступные методы оплаты на платежной форме Яндекс Пэй
Выберите
ПэйиСплит, чтобы в вашем магазине были доступны оба способа оплатыКодировка
UTF-8Merchant ID
Укажите Merchant ID магазина, для которого вы настраиваете платежную систему
API-ключ
Укажите API-ключ, полученный в личном кабинете Яндекс Пэй
Примечание
Если Merchant ID и API-ключ в параметрах платежной системы уже были заполнены, нажмите ссылку Показать все, отключите опцию По умолчанию и введите новые значения.
Остальные параметры заполните самостоятельно по необходимости.
Если вы хотите разделить кнопки оплат для Пэй и СплитЧтобы полная оплата и Сплит на сайте магазина были доступны через отдельные кнопки, добавьте платежную систему дважды:
- с названием
Яндекс Пэйи методом оплатыПэй— для Пэй; - с названием
Яндекс Сплити методом оплатыСплит— для Сплит.
- с названием
-
Внизу страницы нажмите кнопку Применить, чтобы продолжить настройку платежной системы, или Сохранить, чтобы сохранить изменения и выйти из настроек.
Тестирование
Чтобы проверить корректность обработки платежей c помощью Яндекс Пэй, включите тестовый режим:
-
В административной панели 1С-Битрикс перейдите в Магазин → Настройки → Платежные системы → Яндекс Пэй и нажмите кнопку Изменить.
-
В блоке Настройка обработчика ПС нажмите ссылку Показывать все и включите опцию Тестовый режим.
-
Включите опцию Активность.
Примечание
Если опция Активность уже была включена, то отключите ее и установите заново.
-
Создайте заказ на сайте магазина, выберите платежную систему Яндекс Пэй и оплатите покупку одной из тестовых карт.
-
Чтобы проверить возвраты, на административной панели 1С-Битрикс зайдите на страницу просмотра заказа через Магазин → Заказы. Подробнее о возвратах читайте в главах Полный возрат и Частичный возврат.
Если вы используете копию сайта для разработчиков, в личном кабинете Яндекс Пэй отметьте Показать настройки тестовой среды и замените доменное имя в поле Callback URL. Копия для разработчиков должна быть доступна по протоколу https без дополнительной авторизации (например, http-авторизации).
Настройка онлайн-чеков
В соответствии с 54-ФЗ магазин должен печатать онлайн-чек.
1С-Битрикс поддерживает подключение для следующих касс:
Полный список касс смотрите в документации Битрикс.
Посмотреть настроенные кассы можно через Магазин → Кассы → Список касс.
Настройте печать чеков:
- Проверьте, что в Битрикс уже была добавлена касса, или добавьте новую.
- На вкладке Ограничения проверьте, что отсутствует ограничение по платежным системам. Разрешите системе использовать новую платежную систему, дважды нажав на строку с ограничением.
- Зайдите в Магазин → Настройки → Платежные системы → Яндекс Пэй и включите опцию Разрешить печать чеков.
Если касса уже была подключена к 1С или CRM, а обмен заказами настроен, вы можете продолжить печать чеков без внесения дополнительных изменений.
Публикация
После настройки и тестирования подготовьте Яндекс Пэй к приему оплат от покупателей:
-
В административной панели 1С-Битрикс перейдите в Магазин → Настройки → Платежные системы → Яндекс Пэй и нажмите кнопку Изменить.
-
В блоке Настройка обработчика ПС нажмите ссылку Показывать все и отключите опцию Тестовый режим.
-
Включите опцию Активность.
Примечание
Если опция Активность уже была включена, то отключите ее и установите заново.
-
Если вы выполняли настройку на копии сайта для разработчиков, в личном кабинете Яндекс Пэй снимите переключатель Показать настройки тестовой среды, а в поле Callback URL замените доменное имя сайта.
-
Оформите заказ и выполните оплату через Яндекс Пэй. Дождитесь печати чека и выполните возврат. Подробнее о возвратах читайте в главах Полный возрат и Частичный возврат.
Если у вас возникли сложности с настройкой или замечания по проведению платежей, напишите разработчикам модуля 1С-Bitrix.
Полный возврат
Для осуществления возврата:
- В административной панели 1С-Битрикс перейдите в окно просмотра оформленного заказа через Магазин → Заказы.
- В разделе Оплата нажмите на статус оплаты Оплачен и выберите в выпадающем меню Возврат.
- Во всплывающем окне в поле Вернуть на выберите Яндекс Пэй и нажмите кнопку Сохранить.
- Проверьте значение поля Статус заказа в разделе Параметры заказа.
Частичный возврат
Внимание
На текущий момент 1С-Битрикс не поддерживает частичные возвраты.
При ручном изменении состава товаров или стоимости в оплаченном заказе возникшая разница в итоговой стоимости заказа будет начислена на внутренний счет покупателя, однако в этом случае не будет выбит чек, что не соответствует законодательству.
Для корректного оформления частичного возврата товаров:
- Сделайте полный возврат по заказу.
- Скопируйте старый заказ.
- Уберите ненужные позиции и сохраните новый заказ.
- После оплаты нового заказа напечайте чек заново.
Частые проблемы
При возникновении проблем с подключением проверьте, что следующие параметры введены верно:
- Merchant ID
- API-ключ
Если эти настройки корректны, то посмотрите список самых частых проблем и их решений:
|
Ошибка |
Варианты решения |
|
Текст ошибки: |
В личном кабинете Яндекс Пэй проверьте значение Сallback URL, скорее всего, оно введено неверно. Внимание При регистрации аккаунта в Яндекс Пэй через кнопку Настроить Яндекс Пэй Callback URL НЕ передается, поэтому его необходимо выставить вручную в личном кабинете Яндекс Пэй: |
|
Ошибка редиректов со слешем «/» или без слеша при запросе на /bitrix/services/yandexpay.pay/trading/. |
В файле Внимание Исключение нельзя добавлять перед |
|
После оформления через Битрикс не выводится кнопка оплаты на финальной странице заказа. |
Пример
В этом примере предусмотрен вывод только для платежных систем с индентификаторами |
|
ЧПУ для карточки товара у клиента формируется кастомно: не только по правилу формирования из инфоблока, но, например, где-то в коде. |
Установите опцию для расширения конечного шаблона ЧПУ:
Пример
|
|
Отладка ошибок при запросах на |
В настройках платежной системы или чекаута установите опцию Содержание журнала событий в режим «Отладка». В этом режиме все запросы в платежной системе будут записываться и отображаться на вкладке Журнал Яндекс Пэй. |
Системные настройки модуля
|
Настройка модуля |
Расшифровка |
|
|
Включает проверку доступности на js при изменении офера, чтобы не делать запросы на бэк. Работает в карточке товара. По умолчанию включено. Выключать в том случае, если не используется стандартный механизм вывода торговых предложений. |
|
|
Включает проверку офера: является ли офер потомком основного товара. Работает в карточке товара. По умолчанию включено. Выключать в том случае, если не используется стандартный механизм вывода торговых предложений. |
|
|
Показывает, какая версия jquery установлена. Работает в админке. |
|
|
Используется для установки кастомного ЧПУ для карточки товара. |
|
|
Используется для установки количества дней для очистки логов. |
|
|
Передает |
|
|
Используется для установки региона в куки при запросах для Аспро решений. |
|
|
Используется для установки стратегии получения складов магазина, |
|
|
Используется для установки шаблона для описания складов, |
|
|
Используется для установки кастомного |