Инструкция по интеграции Битрикс24 и Яндекс Пэй + Сплит
Бесплатный модуль
Оплачивать покупки при помощи Яндекс Пэй и Сплит в Битрикс-24 можно установив специальное приложение. Приложение предоставляется партнером Helixmedia бесплатно.
Возможности модуля
|
Полный возврат |
|
|
Частичный возврат |
|
|
Частичный возврат по одной позиции |
|
|
Получение ссылки на оплату |
|
|
Получение прямого QR |
|
|
Получение обратного QR |
|
Установка приложения
-
В Битрикс24.Маркет перейдите в раздел Платежные системы → Яндекс Пэй + Сплит,
Скриншот
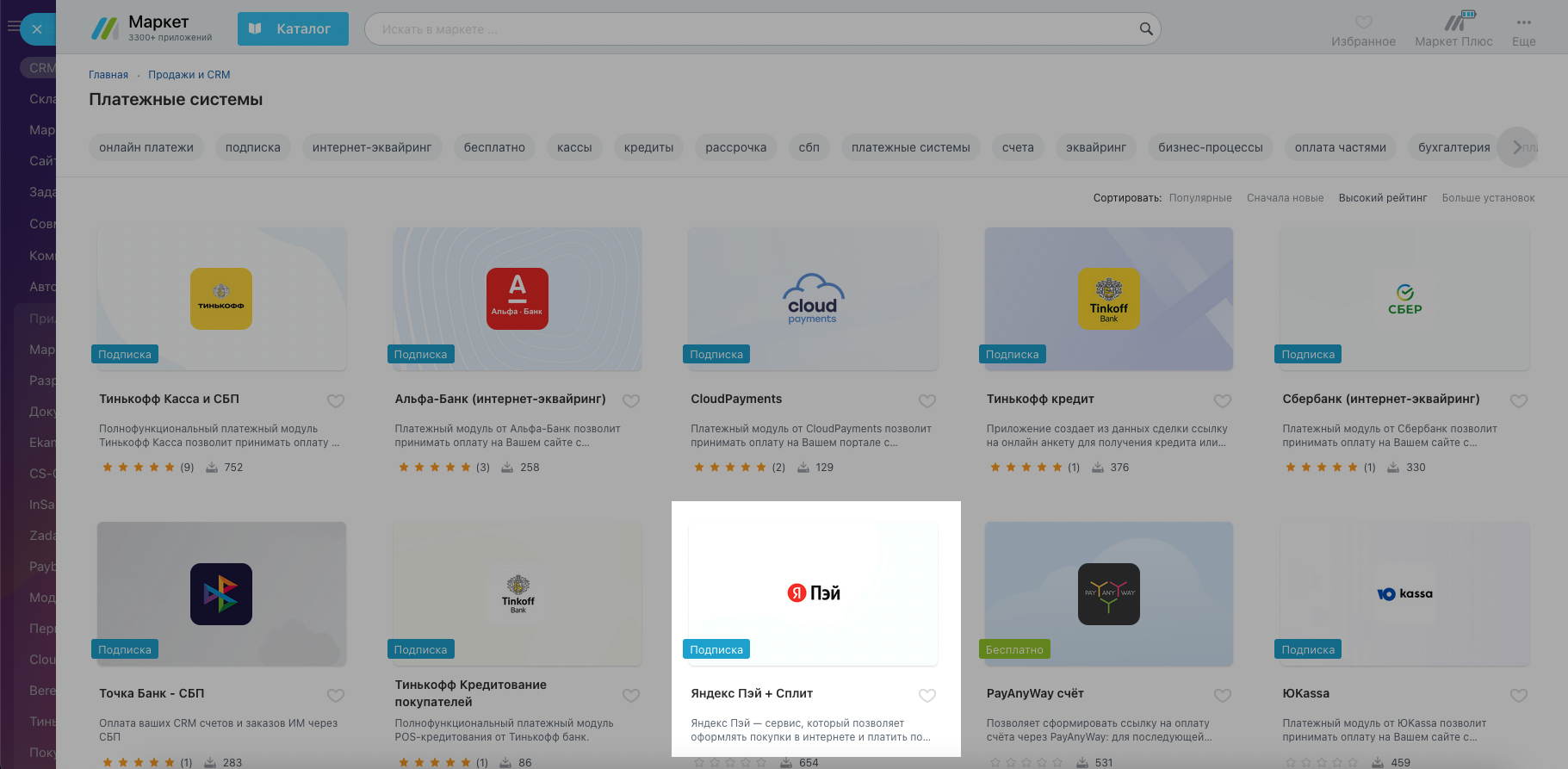
-
Нажмите Установить в карточке приложения.
Скриншот

После установки приложения откроется раздел настроек «Яндекс Пэй + Сплит». Перейдите к настройке приложения.
Настройка приложения
Заполните раздел настроек «Яндекс Пэй» данными из личного кабинета сервиса, как описано далее.
Скриншот
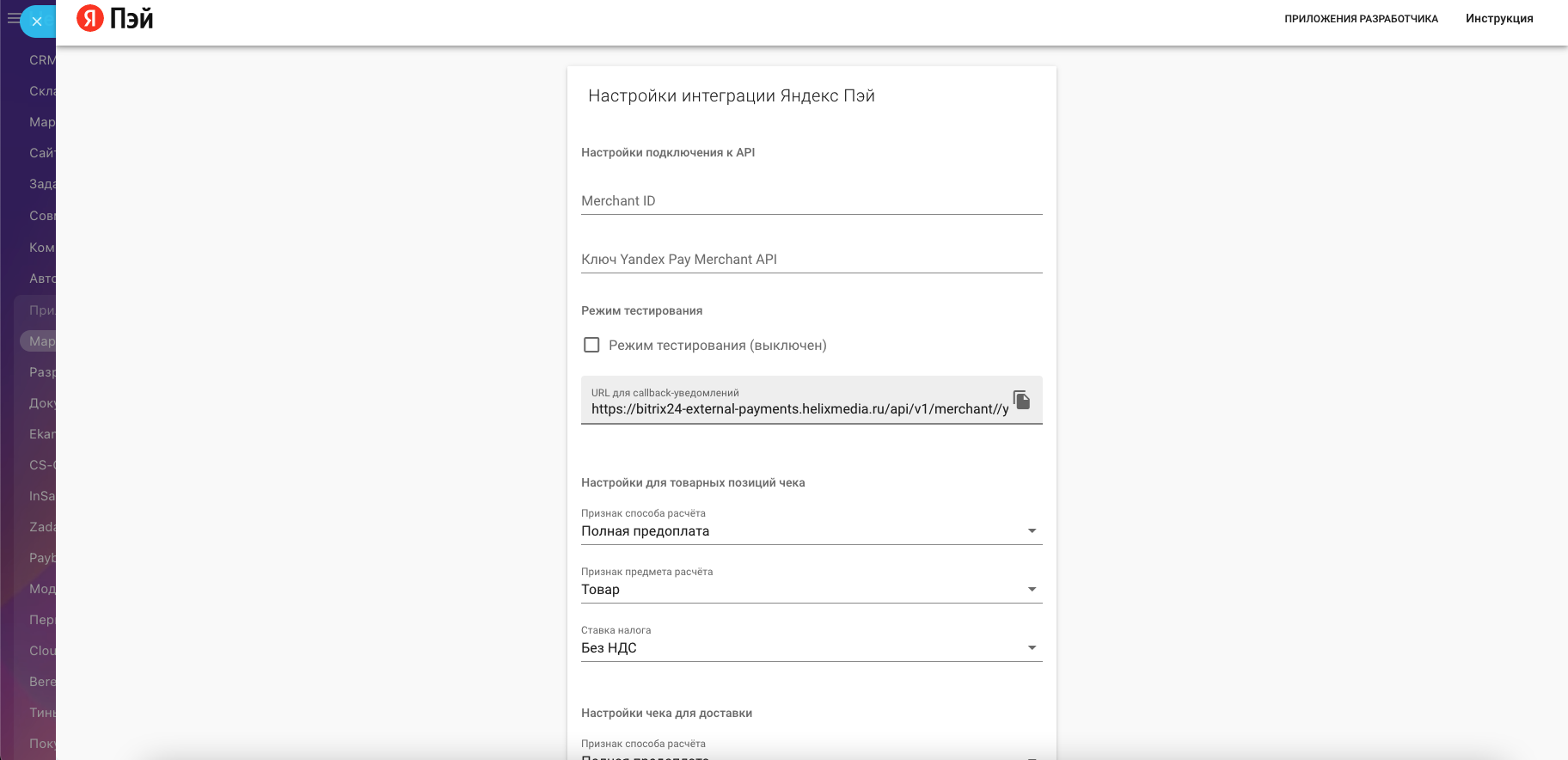
Получение данных из личного кабинета Яндекс Пэй
-
Перейдите в личный кабинет «Яндекс Пэй» → раздел Настройки. Выберите нужный магазин селектором и cдвиньте ползунок Показать настройки тестовой среды вправо.
Скриншот
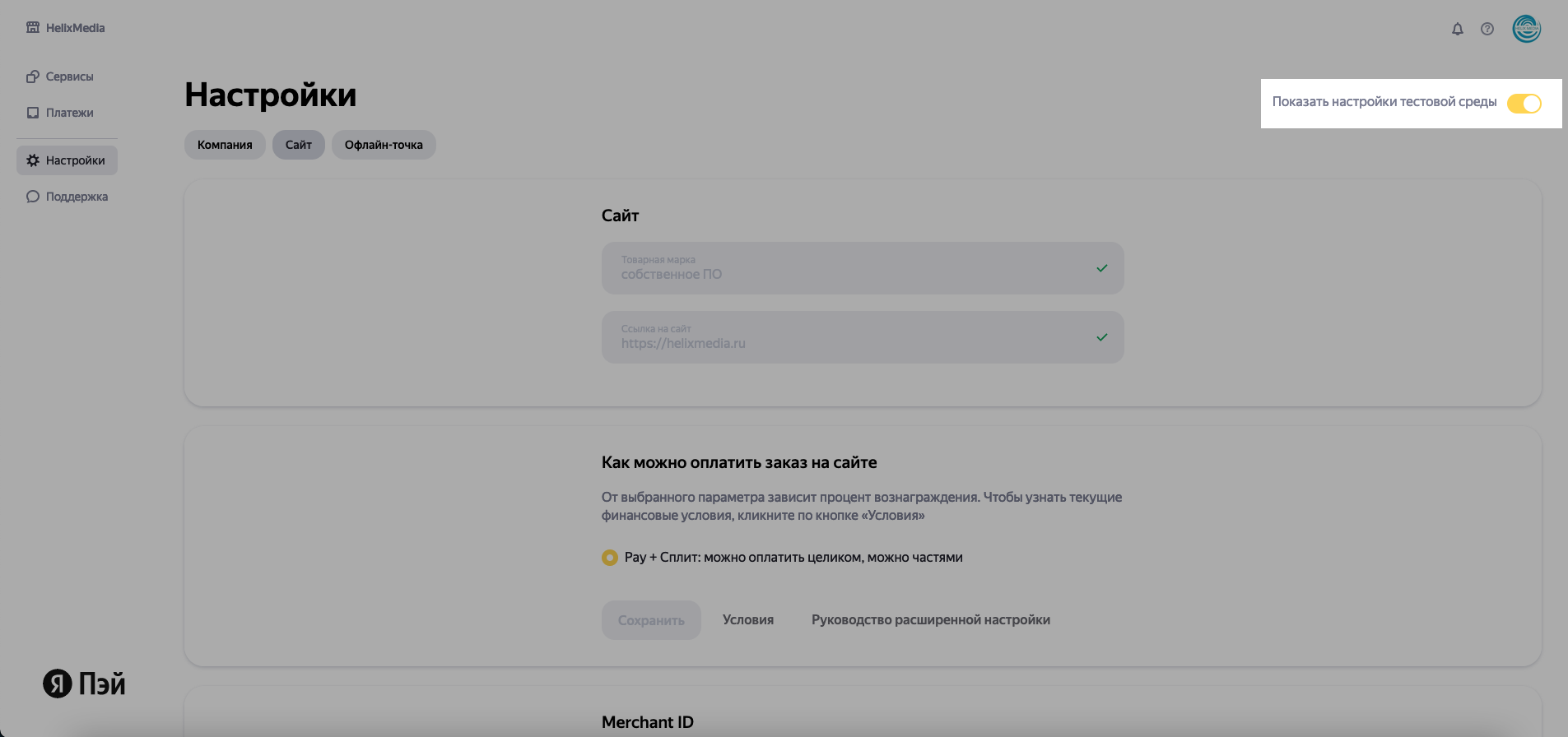
Важно
Перемещение ползунка Показать настройки тестовой среды вправо включает отображение тестовых данных в полях раздела.
-
Cкопируйте значение Merchant ID и внесите его в настройки приложения.
Скриншот
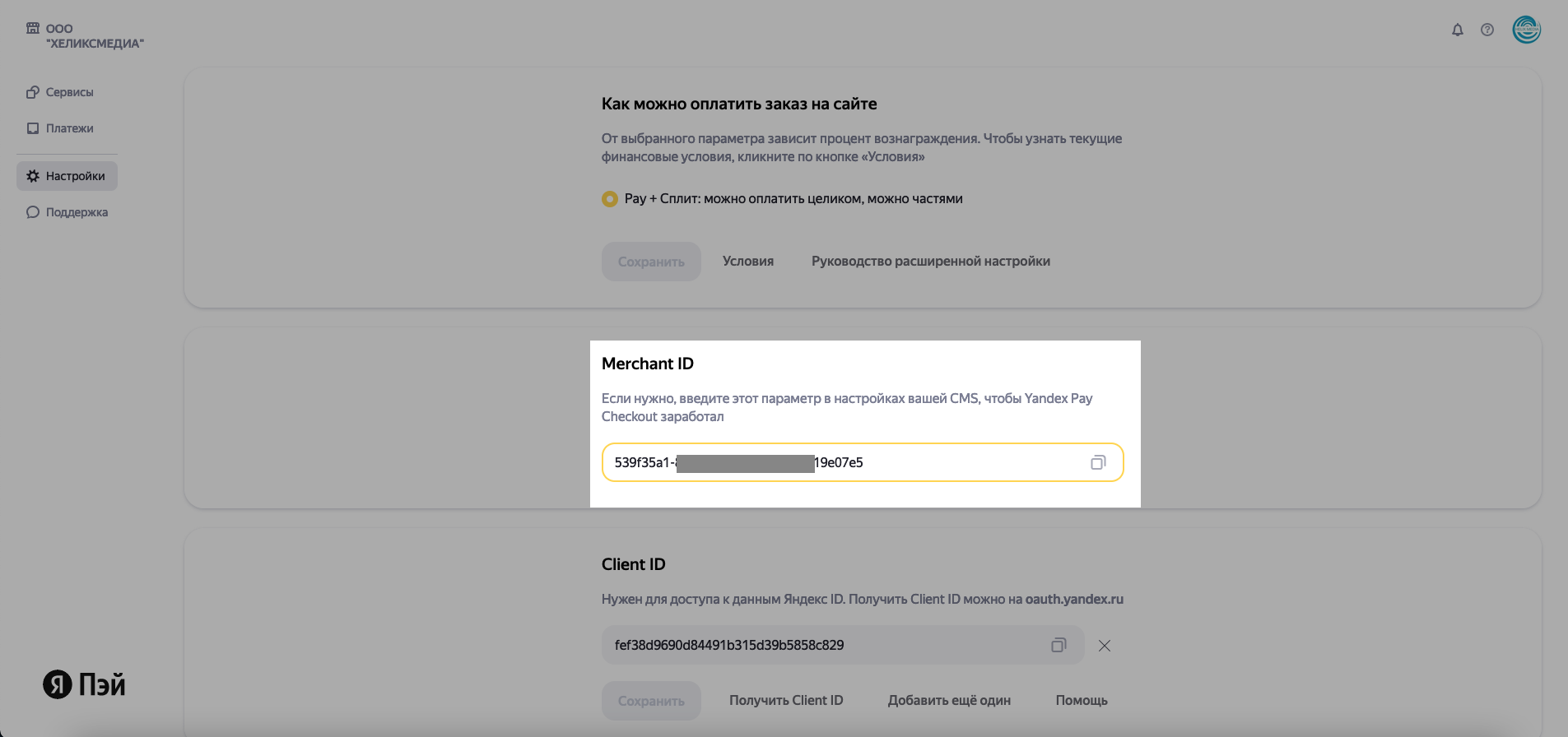
-
Скопируйте значение Ключ Yandex Pay Merchant API и внесите его в настройки приложения.
Скриншот
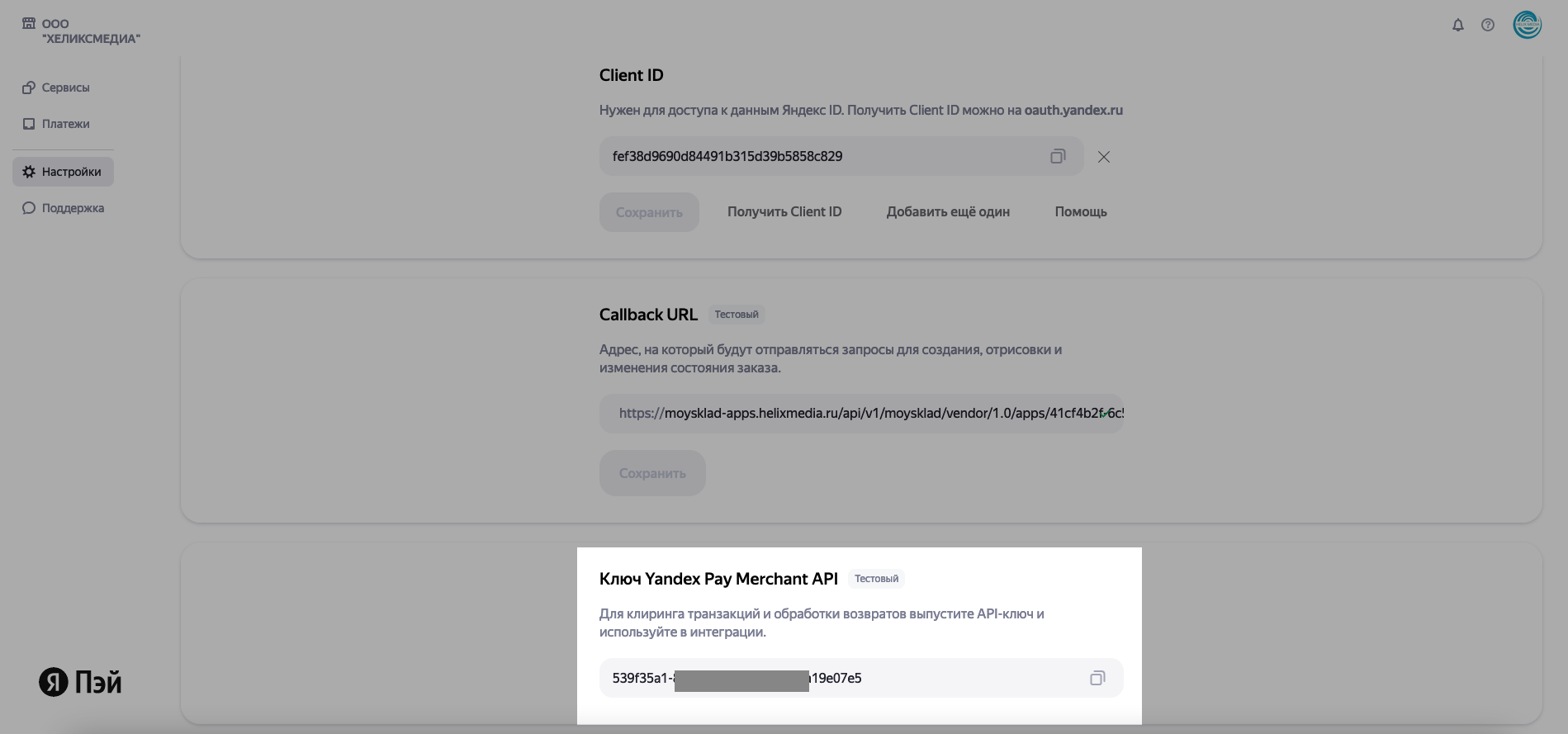
-
В настройках приложения "Битрикс24" скопируйте ссылку для Callback-уведомлений.
Скриншот

-
Перейдите в Яндекс Пэй → Настройки → Callback URL, вставьте значение ссылки из приложения в специальное поле. и нажмите Сохранить.
Скриншот
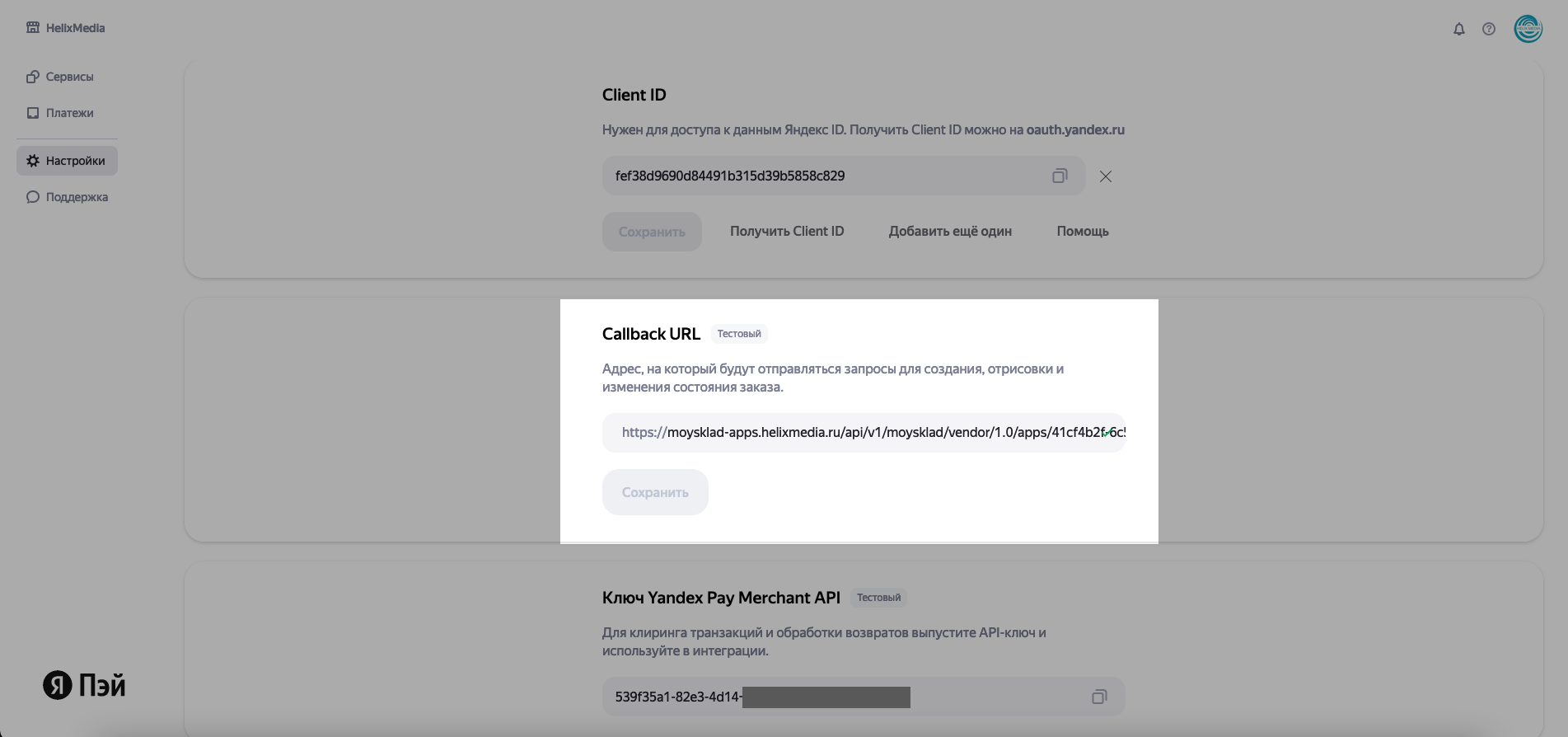
-
Готово! Вернитесь в приложение "Битрикс24".
Скриншот

Тестирование оплаты
Важно
После успешного прохождения тестирования, замените тестовые значения настроек в личном кабинете Янндекс Пэй на рабочие.
-
Для активации тестового режима поставьте галочку в специальное для этого поле.
Скриншот
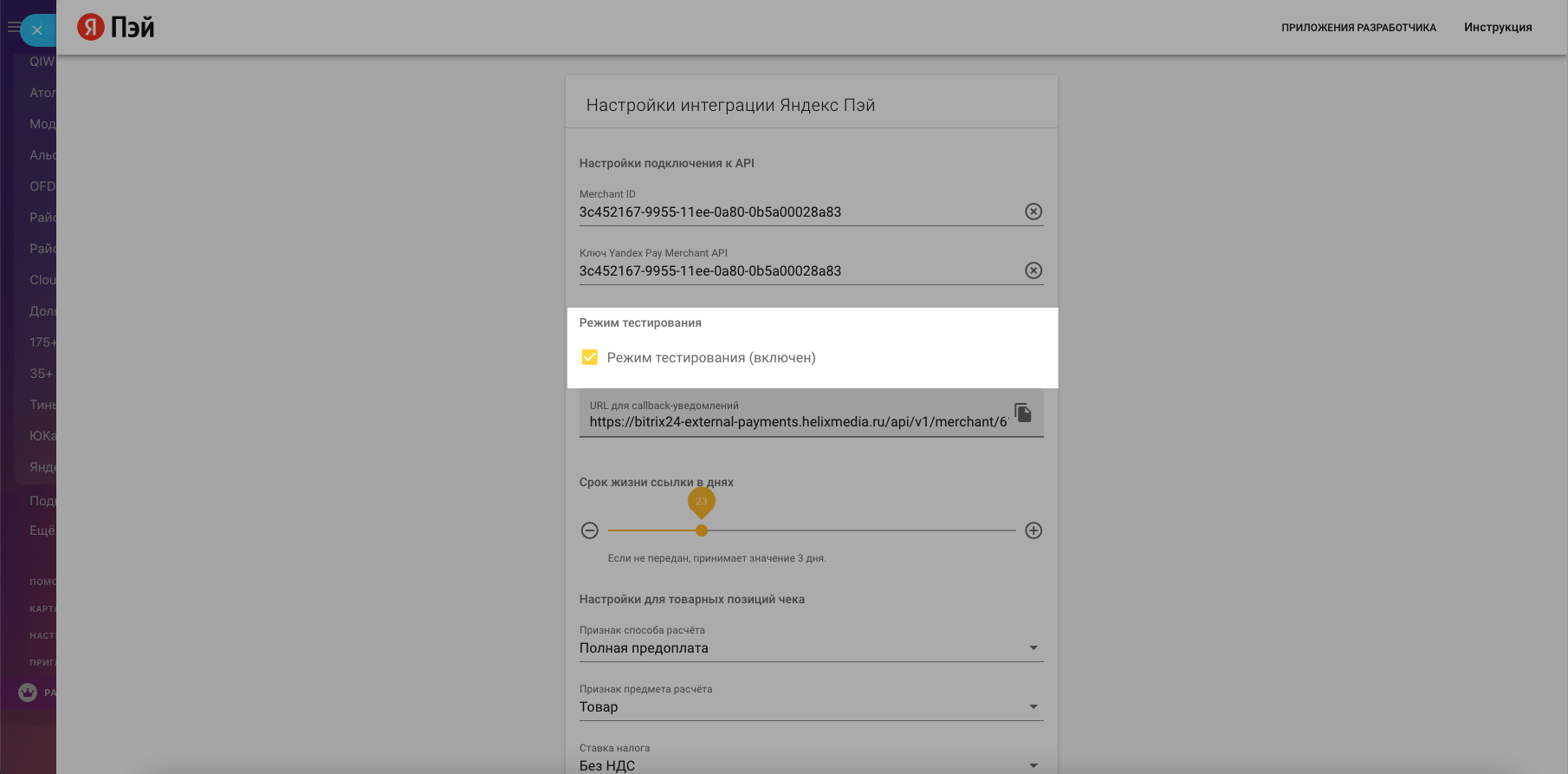
-
Создайте новую сделку и нажмите Принять оплату.
Скриншот

-
В тайм-лайн сделки приложение Битрикс24 добавит ссылку на оплату. Откройте эту ссылку в новой вкладке.
Отобразится тестовая позиция товара и способы оплаты.
Скриншот
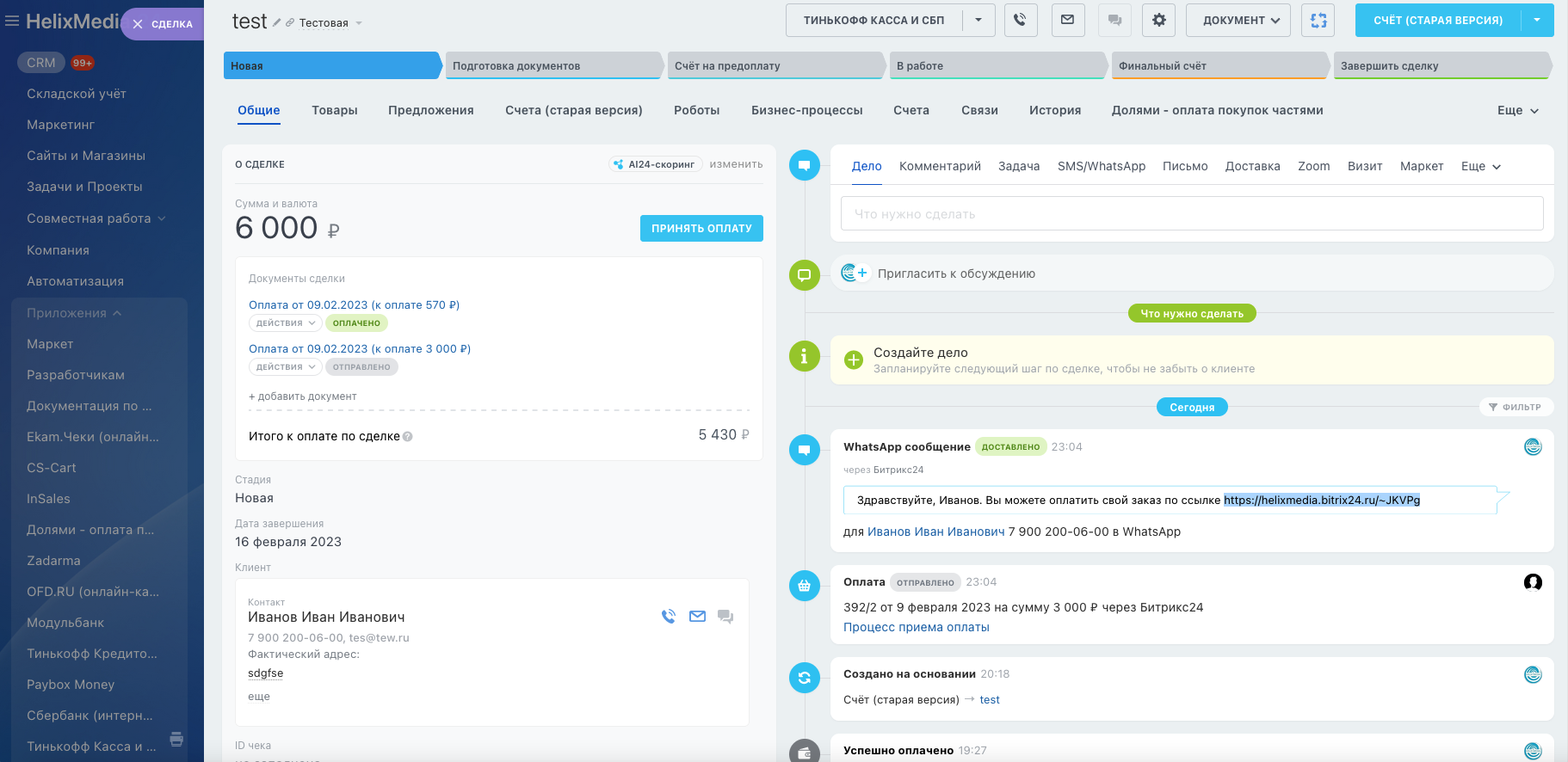
-
Выберите "Яндекс Пэй + Сплит" и нажмите Оплатить.
Скриншот

-
Нажмите Вернуться в магазин.
Тестирование оплаты в старых счетах
-
Перейдите в раздел CRM → Настройки → Настройки CRM → Другое → Прочие настройки чтобы активирровать режим работы со счетами старой версии (в новых порталах, они отключены по умолчанию).
Скриншот


-
В блоке Настройка счетов поставьте флаг в опции Включить раздел старых счетов.
Скриншот
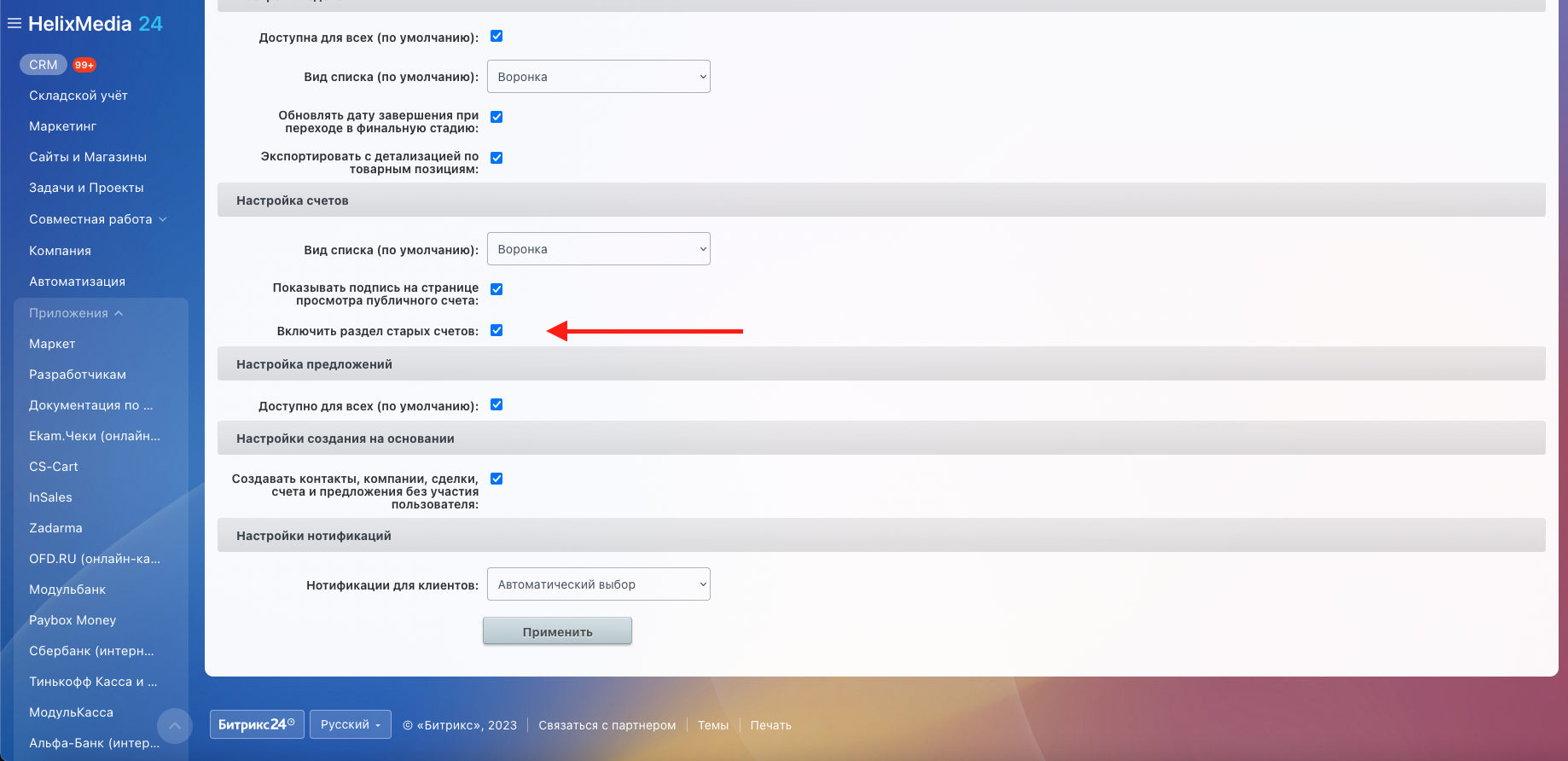
-
Создайте счет старой версии. Перейдите на вкладку Старая версия и нажмите Выставить счет → Действия → Ссылка на счет.
Скриншот

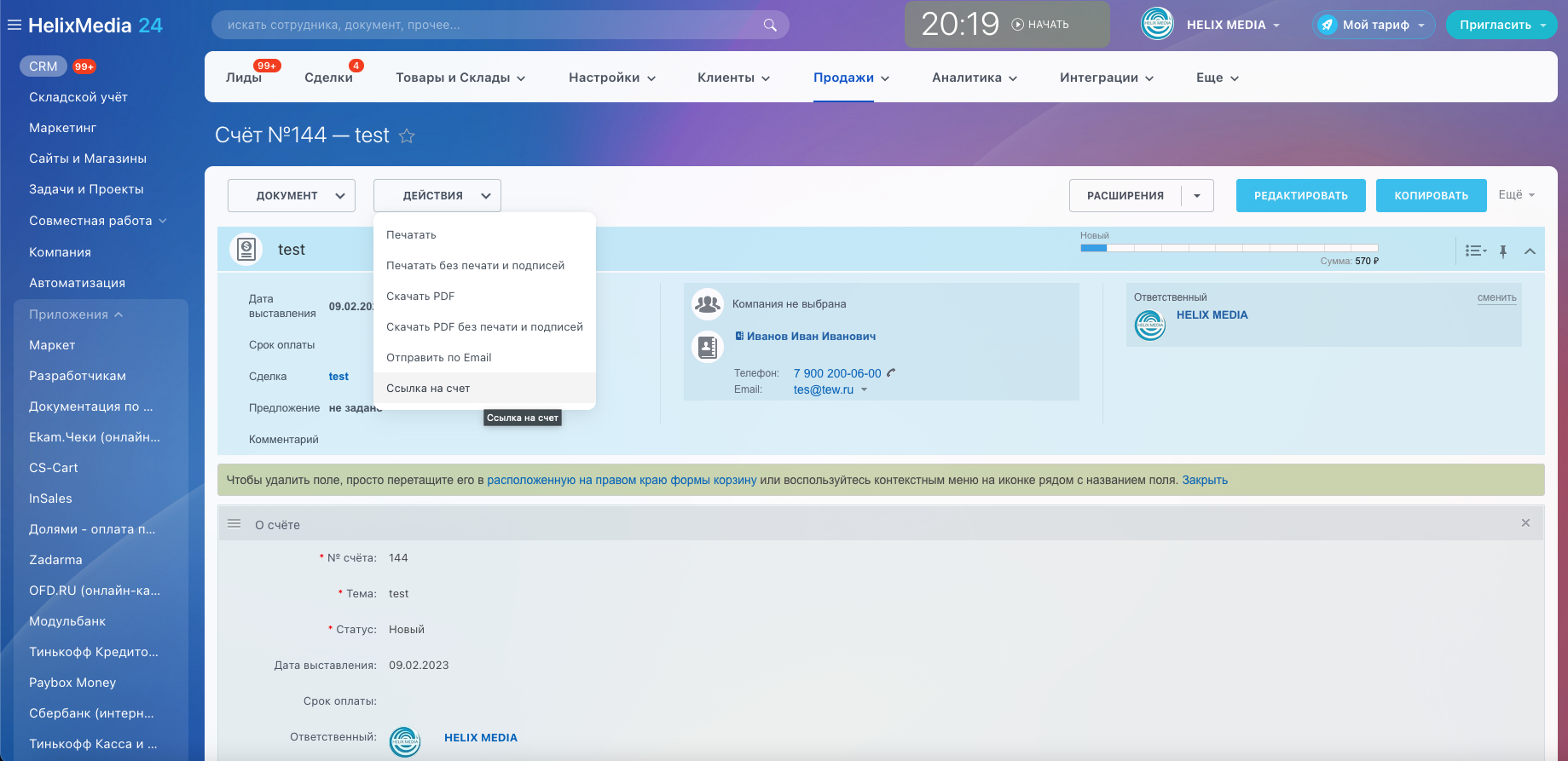
-
Скопируйте ссылку на счет и откройте в новой вкладке.
Скриншот

-
Выберите платежную систему "Яндекс Пэй + Сплит" в правой части счета и перейдите к оплате. Последующий порядок тестирования аналогичен описанному в разделе "Тестирование оплаты".
Тестирование оплаты в новых счетах
-
Перейдите на вкладку Счета и нажмите + Счет → Принять оплату.
Скриншот
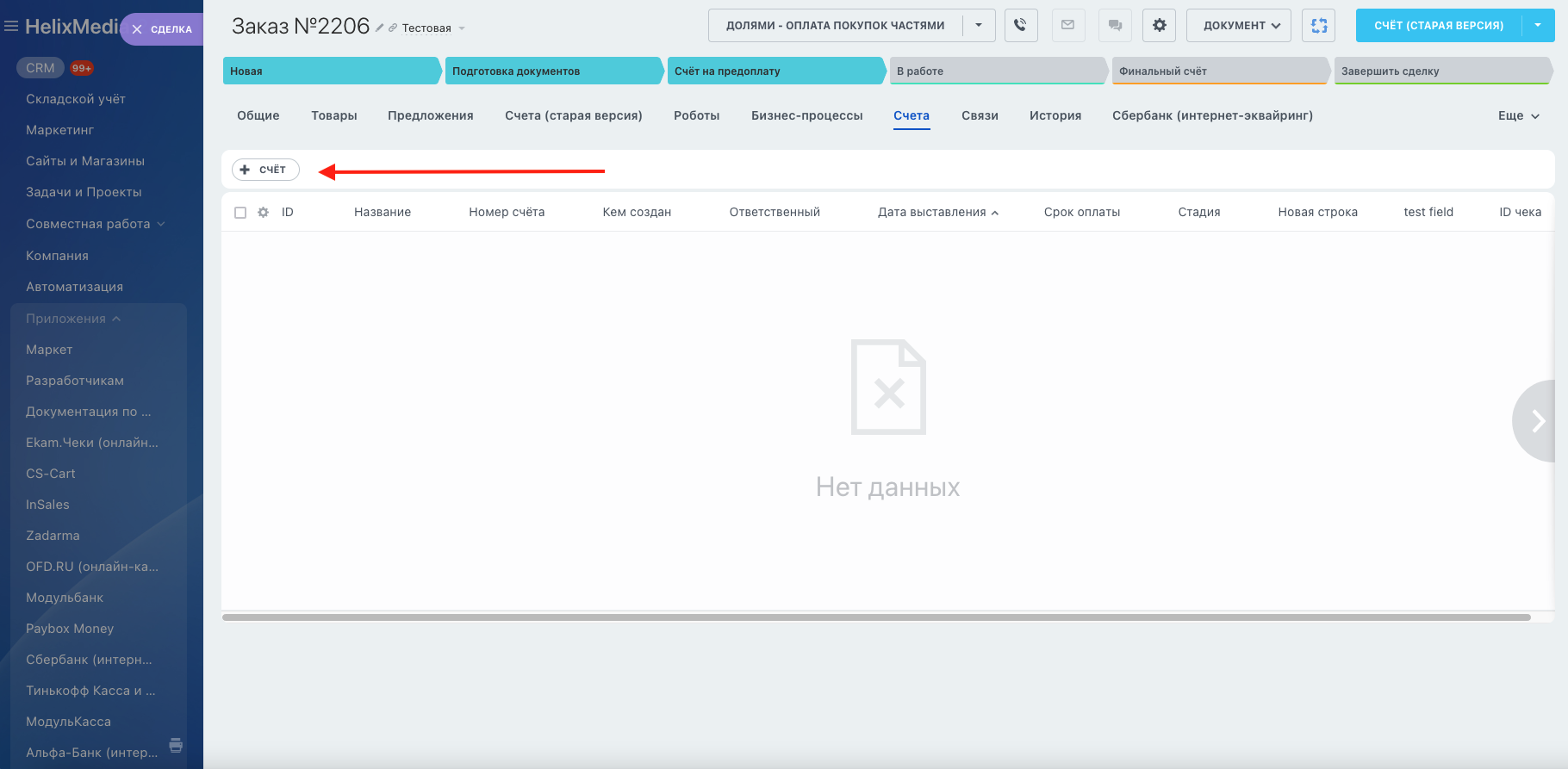
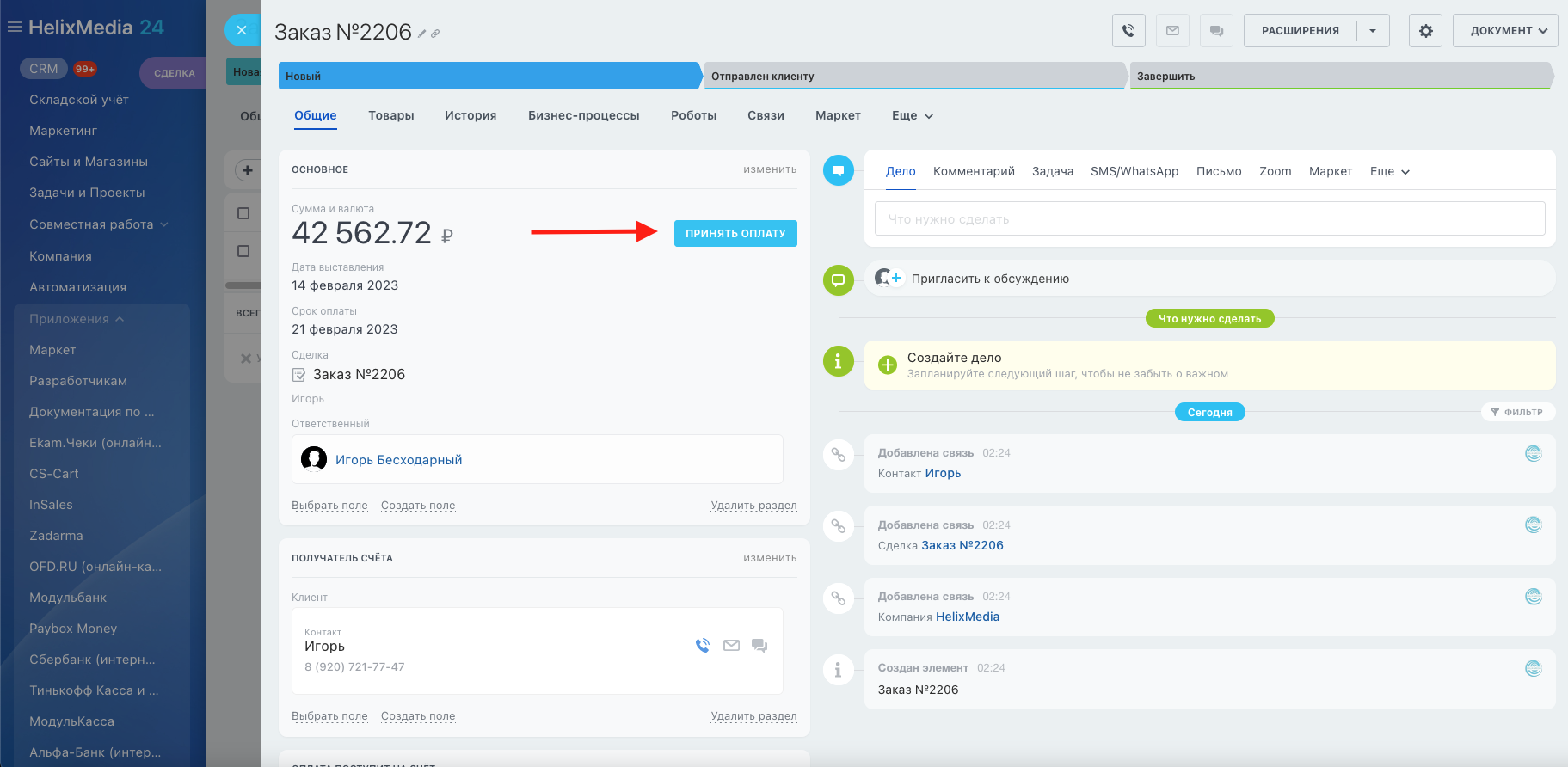
-
Добавьте нужные товары, после чего в блоке Автоматизация выберите стадию Оплачен и нажмите Отправить.
Важно
Не пропускайте этот шаг, иначе после оплаты стадия счета не изменится автоматически, даже несмотря на то, что сам счет уже получит статус "Оплачен".
Скриншот
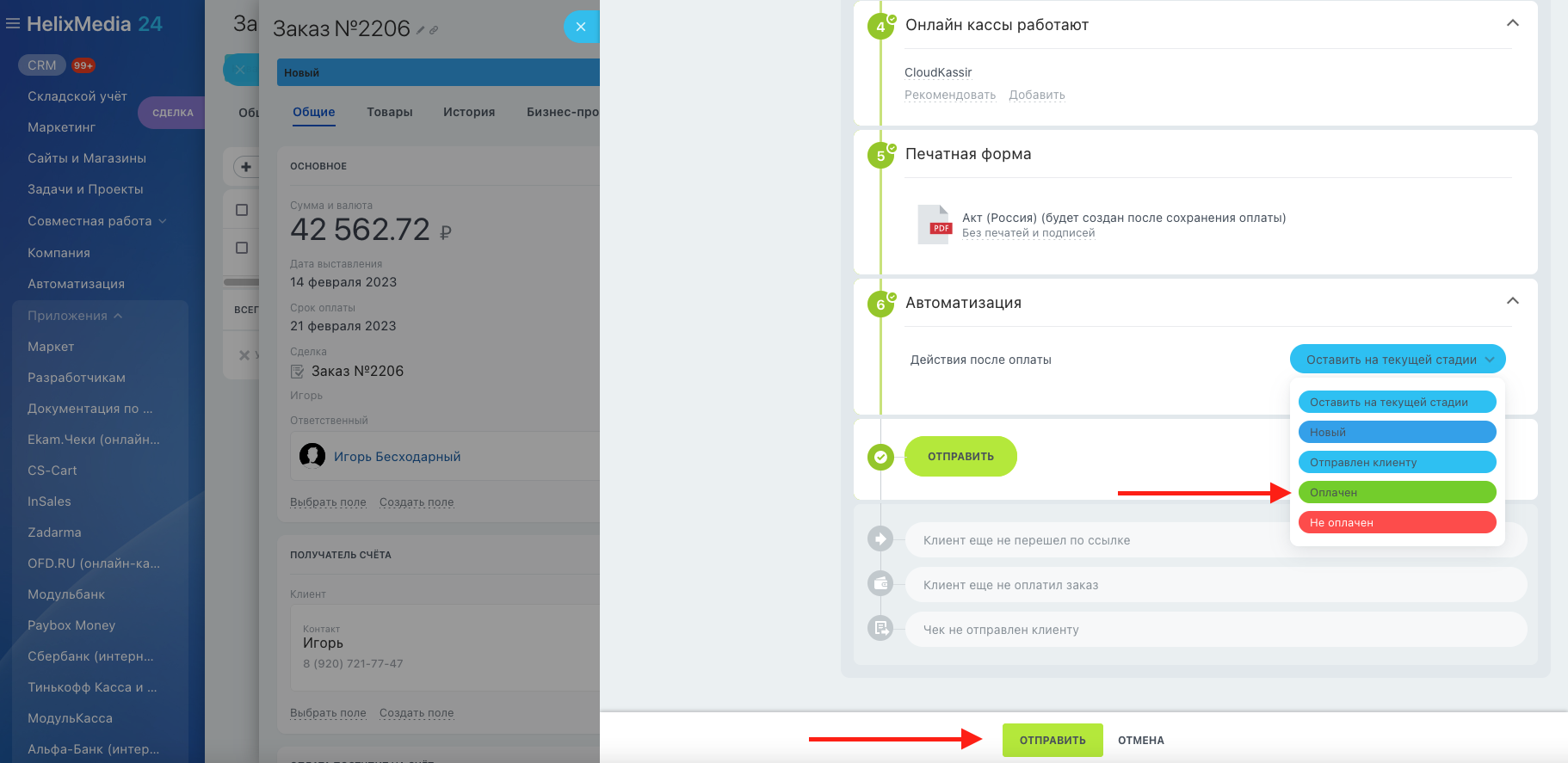
-
Откройте ссылку на оплату в соседней вкладке.
Скриншот

-
Выберите способ оплаты и нажмите Оплатить → Вернуться в магазин.
Включение печати чеков
Данный способ подойдет если вы хотите использовать внешнюю онлайн-кассу для печати чеков.
-
Перейдите в раздел Сайты и Магазины → Платежи и доставка → Платежные системы.
Скриншот
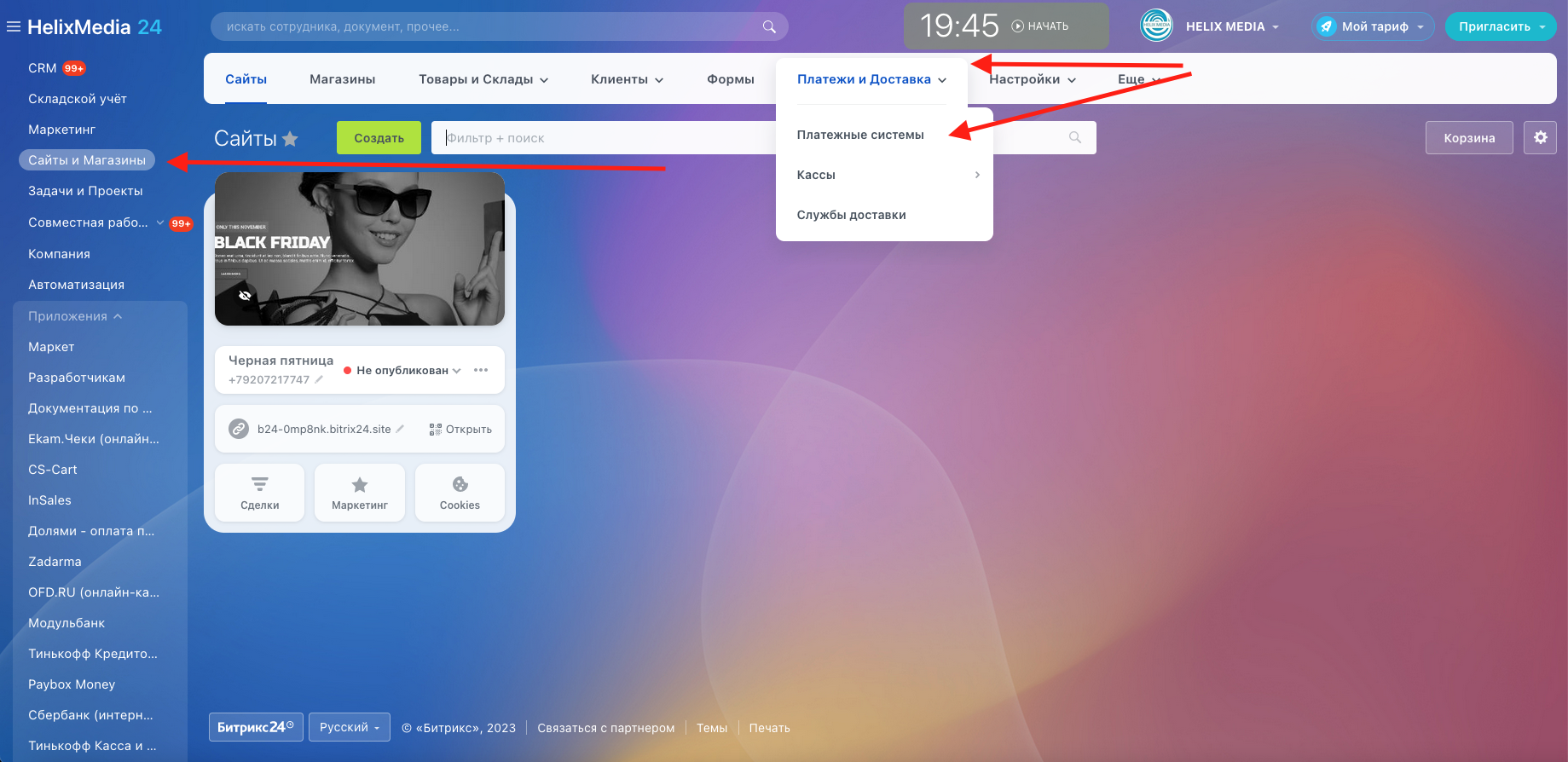
-
Найдите Яндекс Пэй в списке платежных систем. Обратите внимание, платежных систем в данном случае две: для оплаты физическими или юридическими лицами.
-
Нажмите Изменить, как показано на скриншоте.
Скриншот
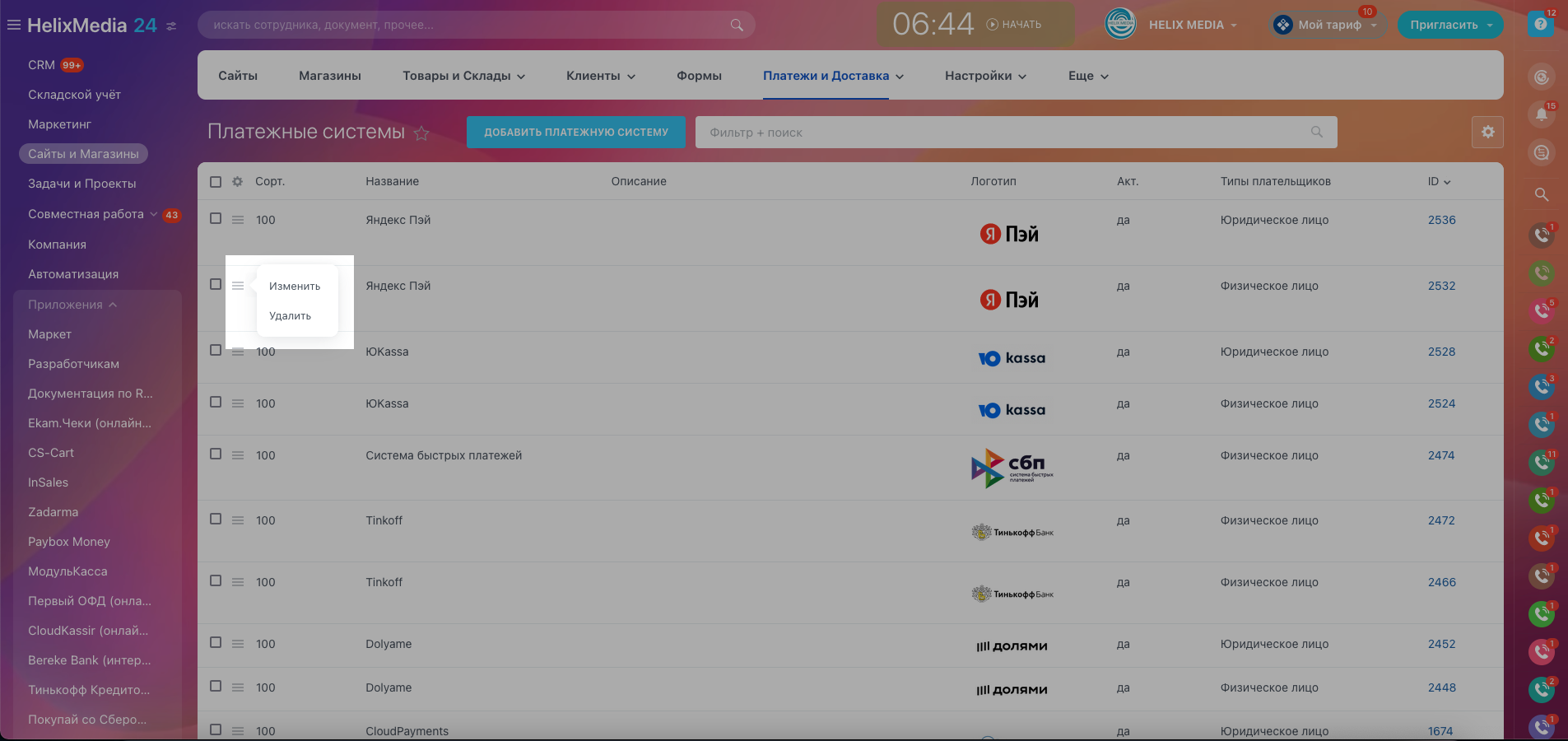
-
Включите опцию Разрешить печать чеков и сохраните настройки.
Скриншот
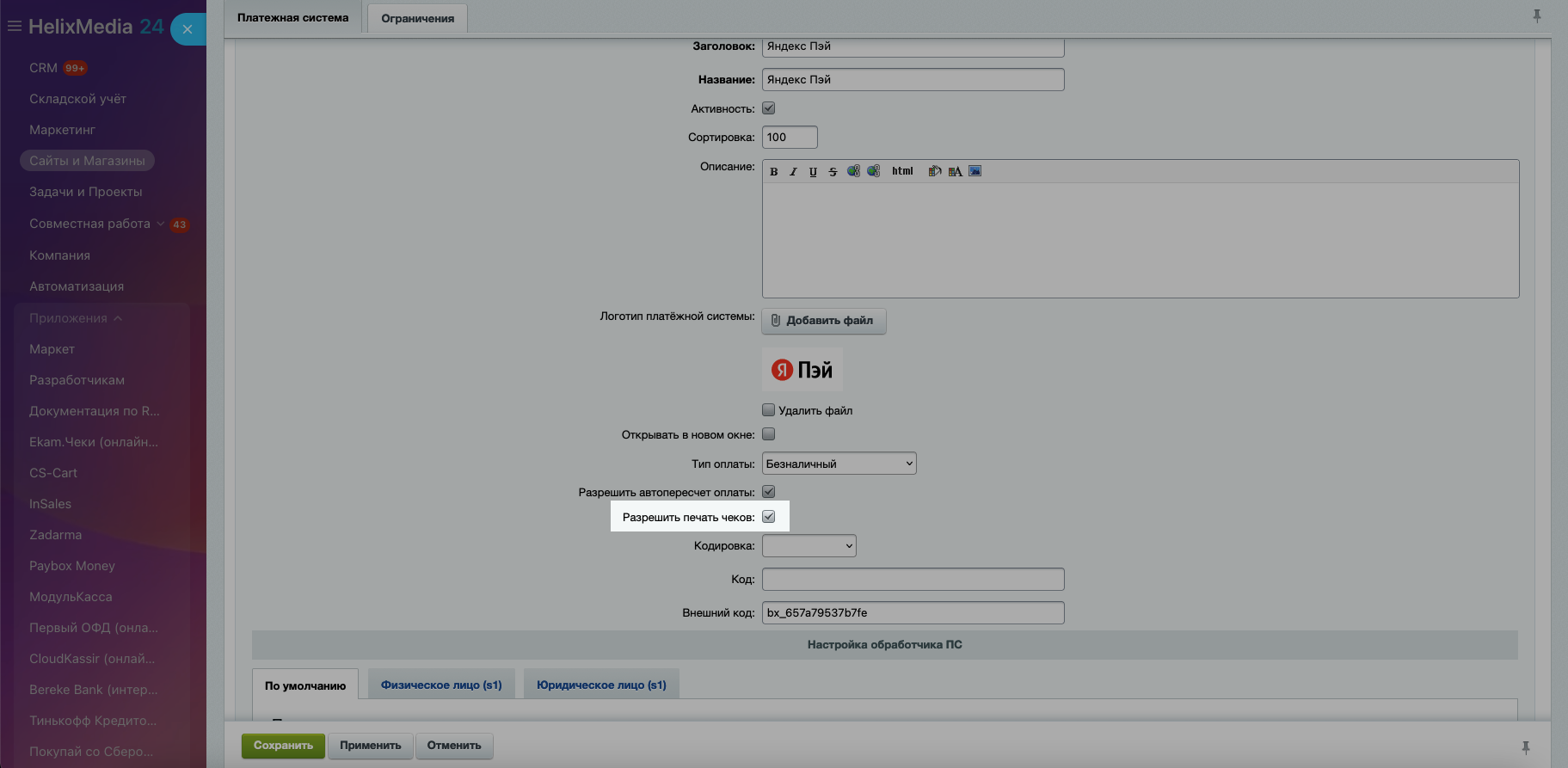
Ограничение работы платежной системы по источнику заказа
В случае, если вам необходимо использовать разные платежные системы. Например: два юр. лица, но товарная база одна, то вам необходимо сделать дополнительную настройку.
-
Перейдите в раздел Сайты и Магазины → Платежи и доставка → Платежные системы → Ограничения,
-
Нажмите Добавить ограничение → По источнику заказа.
Скриншот
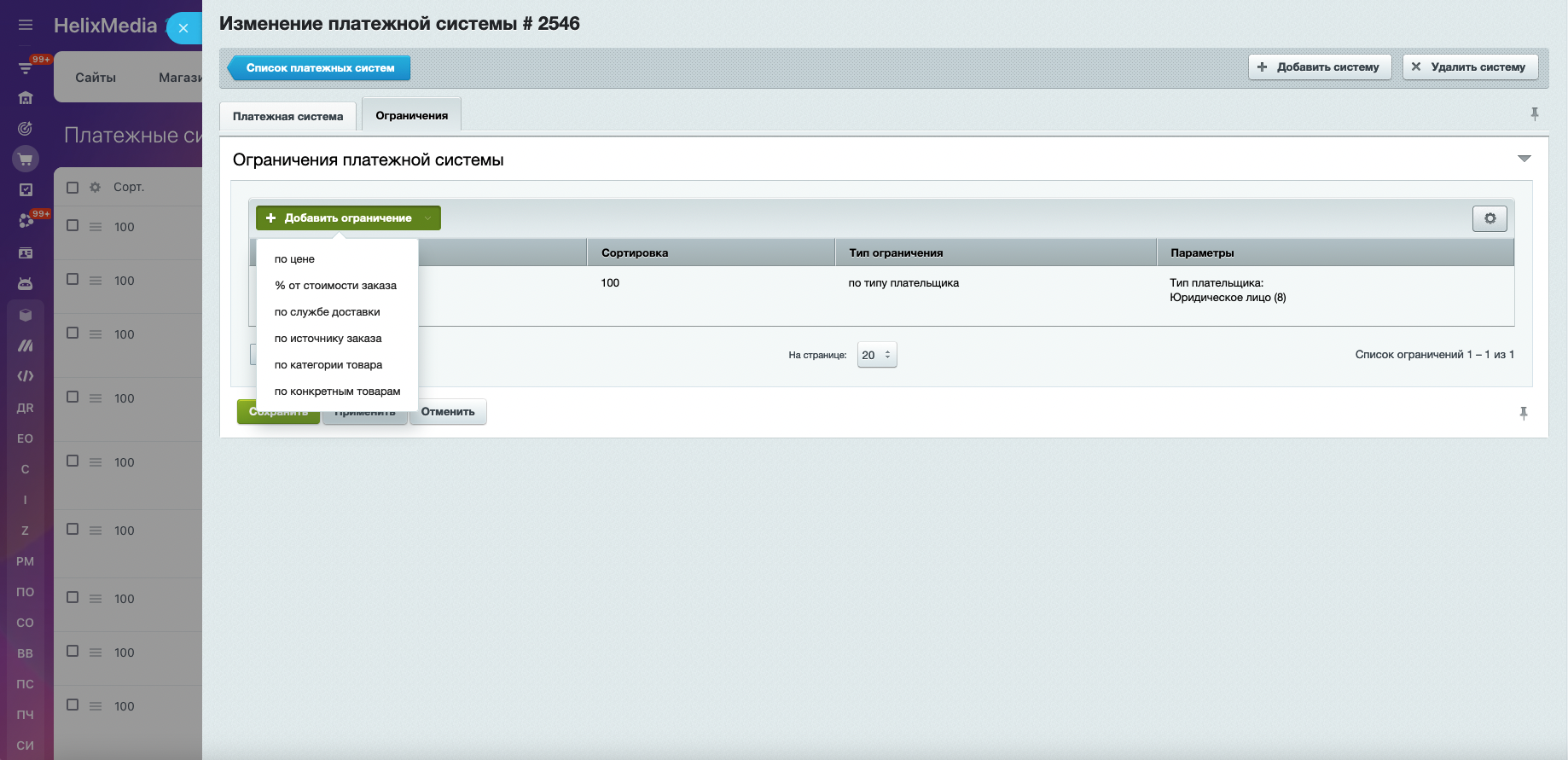
-
Нажмите Сохранить, как показано на скриншоте. Для выбора нескольких значений зажмите кнопку Shift клавиатуре. В примере выбран вариант "Счет".
Скриншот
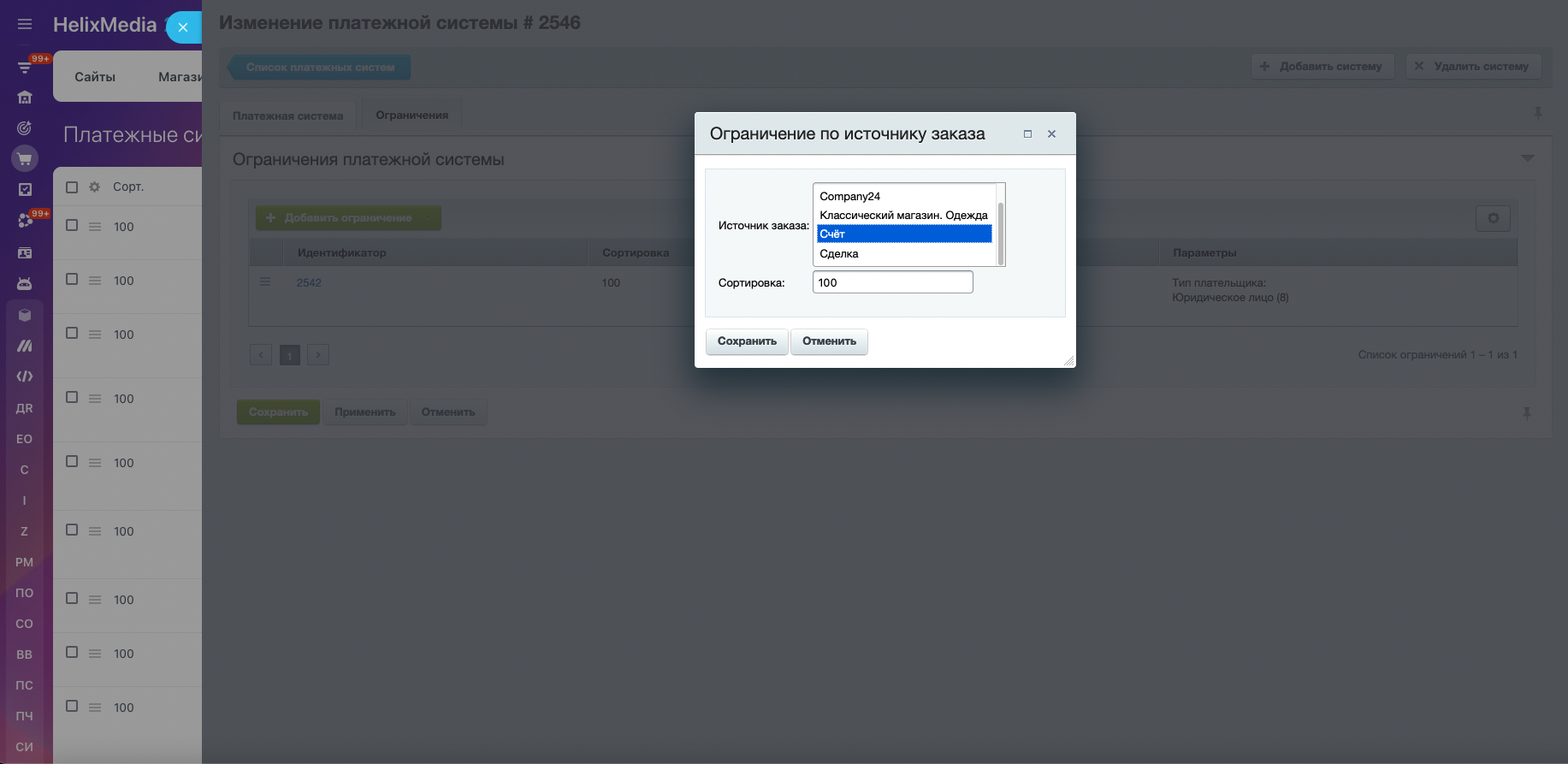
-
Сохраните настройки.
Скриншот
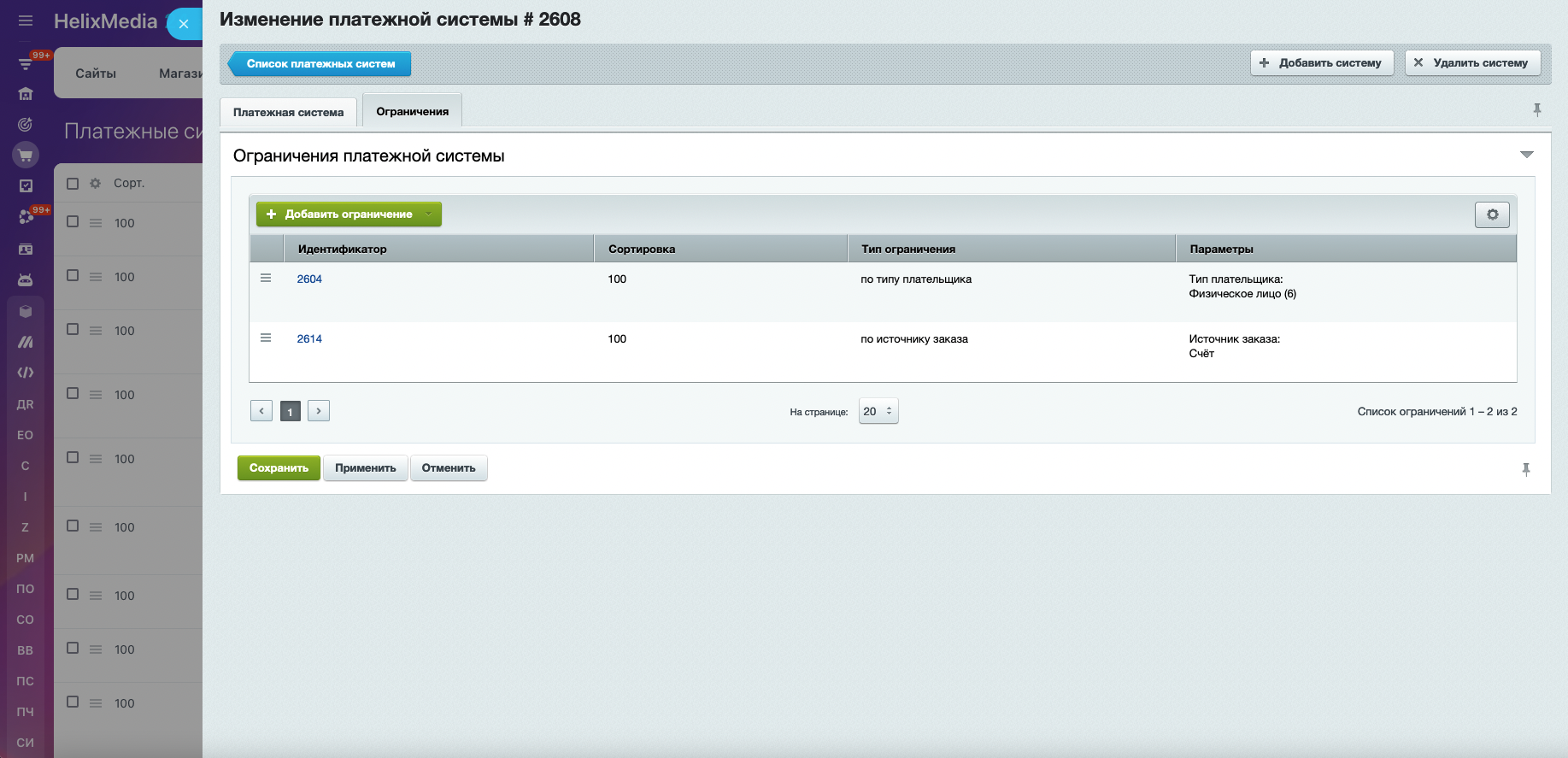
Теперь выбранная платежная система будет отображаться только при работе со счетами. Таким образом, можно разделить способы оплаты.